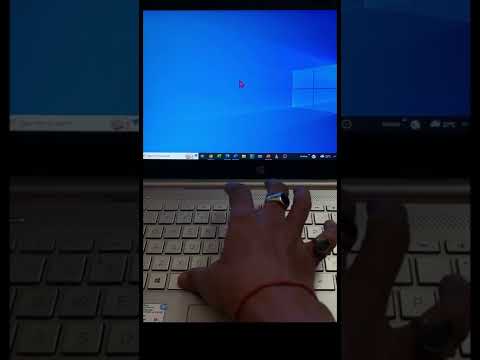Systém Windows 7 má niektoré natívne funkcie, ktoré ho robia efektívnejšími a užitočnejšími, keď ho používate na zariadeniach s dotykovým ovládaním, ako sú Tablet PC alebo Touch Smart PC. Systém Windows 7 má aplikáciu nazvanú, Windows Journal, ktorý vám umožňuje konvertovať atrament, ktorý píšete pomocou nástroja pero, na písaný text, ktorý môžete použiť v iných programoch alebo v poznámke.
To môže byť veľmi užitočné, ak chcete použiť informácie z ručne napísaných poznámok v programe, ktorý vyžaduje alebo uprednostňuje zadaný text. Umožňuje vám oslobodiť sa od klávesníc tak, aby ste vložili akýkoľvek text do textových procesorov. Motor na rozpoznávanie ruky v systéme Windows 7 je oveľa výkonnejší a dostatočne postačujúci na to, aby správne rozpoznal písanie rukou a podal aj návrhy podľa nich.
Previesť rukou písané poznámky do textu pomocou programu Windows Journal
1. Kliknite na štart, hľadať Windows Journal a otvorte ju. 2. Na paneli s nástrojmi pera klepnite na Výberový nástroj. (Ak ho používate prvýkrát, musíte nainštalovať ovládač Journal Note Pen).

4. Klepnite na Akcia a potom klepnite na Previesť rukopis na text.

5. V Textová korekcia dialógové okno, klepnite na možnosti. 6. Klepnutím zvoľte alebo zrušte začiarknutie políčka Zachovať riadky z poznámky voľba. 7. Ak váš výber pozostáva z niekoľkých riadkov, tieto riadky sa zachovajú v textovom poli Konvertované a vo výstupnom texte. Túto možnosť vyberte, ak sú dôležité prerušenia riadkov, napríklad v zozname alebo v básni. Vymažte túto možnosť, ak nie sú dôležité stopy. 8. V textovom poli Konvertované klepnite na ľubovoľné slovo, ktoré je rozpoznané nesprávne. Ak je slovo označené zeleným pozadím, je pravdepodobné, že ho musíte opraviť. Ručné písanie zodpovedajúce tomuto slovu sa zobrazí v poli Ink from note. Ručné písanie je tiež vybrané vo vašej poznámke a poskytuje kontext textu, ktorý opravujete.

10. V ďalšej výzve v dialógovom okne Oprava textu vyberte jednu z nasledujúcich možností:
- Kopírovať do schránky: Táto možnosť umožňuje vložiť text do iného programu. Ručné písanie vo vašej poznámke zostáva nezmenené.
- Vložiť do tej istej poznámky denníka: Táto možnosť vloží váš prekonvertovaný text do textového poľa v poznámke. Váš pôvodný rukopis sa vymaže.
- Ak ste vybrali možnosť Vždy skopírovať text do možnosti Schránka už počas korekcie rukopisu v minulosti, toto dialógové okno sa nezobrazí a váš prekonvertovaný text sa automaticky skopíruje do schránky.
11. Klepnite na Skončiť.
- Ak ste sa rozhodli skopírovať konvertovaný text do schránky, môžete text prilepiť do ľubovoľného programu.
- Ak ste sa rozhodli vložiť premenený text do textového poľa, pôvodný atrament sa vymaže a nové textové pole sa vloží na jeho miesto.
- Nastavenie rozpoznávania rukopisu môžete zmeniť kliknutím na ponuku Nástroje, klepnutím na dialógové okno Možnosti a klepnutím na kartu Iné.
- Ak chcete previesť všetok rukopis na stránku na text, klepnite na ponuku Upraviť a potom klepnite na Vybrať všetko, aby ste najskôr vybrali všetok rukopis.
- Časopis nie je schopný previesť atrament, ktorý bol napísaný pomocou nástroja zvýrazňovača.
Súvisiace príspevky:
- Vymazať schránku pomocou skratiek, CMD alebo kontextového menu v systéme Windows 10/8/7
- Zobrazenie a správa schránky v systéme Windows 10/8/7
- Ditto: Výkonné rozšírenie schránky pre schránku Windows
- Schránka Magic: Zlepšiť, rozšíriť, rozšíriť schránku Windows
- Uložte textové súbory zo schránky Windows 10 so službou Clibor