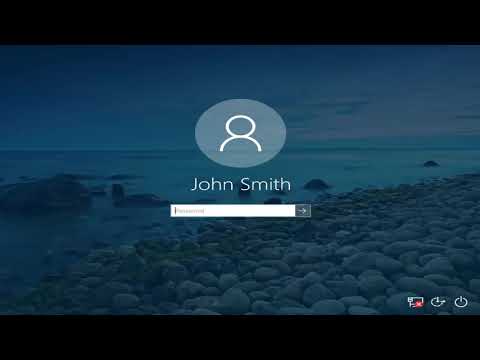Čo zvyšuje presnosť ukazovateľa?
Obvykle je jedinou vecou, ktorá ovláda vzdialenosť, ktorú kurzor myši pohybuje na obrazovke, ako ďaleko fyzicky pohybujete myšou. Vzťah medzi týmito dvoma je riadený nastavením "dots per inch" (DPI). Vyššia hodnota DPI znamená, že sa kurzor pohybuje ďalej, keď presuniete myš na rovnakú vzdialenosť.
Vylepšenie ukazovateľa Precíznosť je v podstate typ akcelerácie myši. Ak je toto nastavenie povolené, systém Windows sleduje, ako rýchlo sa pohybujete myšou a v podstate upravíte DPI za behu. Pri rýchlejšom posúvaní myši sa hodnota DPI zväčšuje a váš kurzor sa posunie o väčšiu vzdialenosť. Keď sa pohybujete pomalšie, hodnota DPI sa zníži a kurzor sa posunie o kratšiu vzdialenosť.
Inými slovami, zvýraznite ukazovateľ presnosti, aby rýchlosť, ktorú pohybujete myšou, bola presná. Bez povolenej funkcie môžete pohybovať myšou o palec a kurzor sa vždy pohybuje na rovnakej vzdialenosti na obrazovke, bez ohľadu na to, ako rýchlo ste posunuli myš. Ak je aktivovaná funkcia Vylepšenie ukazovateľa precíznosti, váš kurzor bude cestovať na menšiu vzdialenosť, ak budete pohybovať myšou pomalšie a väčšiu vzdialenosť, ak budete pohybovať myš rýchlejšie - a to aj pri presúvaní myši presne na rovnakú vzdialenosť.
Prečo je zvýraznená presnosť ukazovateľa predvolená
Táto funkcia je v systéme Windows štandardne povolená, pretože je užitočná v mnohých situáciách.
Povedzme napríklad, že používate počítač v kancelárii a máte lacnú $ 5 myš. Myš nemá veľmi dobrý senzor a je obmedzená na pomerne nízke nastavenie DPI. Bez vylepšenia presnosti ukazovateľa budete musieť presunúť myš na väčšiu vzdialenosť, aby ste ju presunuli z jednej strany obrazovky na druhú. S funkciou Vylepšiť ukazovateľ presnosti môžete pohybovať myš rýchlejšie, aby ste ju presunuli z jednej strany obrazovky na druhú bez toho, aby ste ju presunuli na väčšiu vzdialenosť. Môžete tiež pohybovať myšou pomalšie, než je normálne, aby ste dosiahli lepšiu presnosť, keď presne pohybujete myšou na malé vzdialenosti.
To môže byť mimoriadne užitočné aj na prenosných touchpadoch, čo vám umožní rýchlejšie posúvať prst na dotykovom paneli, aby ste posunuli kurzor myši na väčšiu vzdialenosť bez toho, aby ste pritlačili prst úplne na druhú stranu dotykovej plochy.
Je zvýraznenie ukazovateľa presné dobré, alebo je to zlé?
Či je toto nastavenie skutočne užitočné, závisí od hardvéru myši a od toho, čo robíte.
Jedným z problémov je, že zrýchlenie spôsobené Enhance Pointer Precision nie je úplne lineárne zvýšenie, takže je ťažké predpovedať. Pohybujte myšou trochu rýchlejšie alebo trochu pomalšie a môže dôjsť k veľkému nárastu alebo zníženiu vzdialenosti, ktorú sa pohybuje ukazovateľ.
Funkcia Vylepšiť ukazovateľ precíznosti je vylepšená tým, že sa presne dozviete, do akej miery je potrebné presunúť myš a umiestniť ju do určitého bodu na obrazovke. Vzdialenosť je dôležitá. Pri aktivácii zrýchlenia nie je to len vzdialenosť - závisí to tiež od rýchlosti pohybu myši a je ťažké predpovedať, aké malé rozdiely v rýchlosti môžu robiť. To je zlé pre budovanie svalovej pamäte.
Najmä hráči s slušnými myšami majú z tohto dôvodu nesúhlas s rozšírením pointerovej presnosti (a všeobecne s akceleráciou myší). Spôsobuje problémy a môže vás spomaliť, keď sa pokúšate robiť rýchle a presné pohyby v hrách pre viacerých hráčov. Zvlášť vzhľadom na to, že mnohé myši umožňujú presnejšie nastaviť DPI pomocou tlačidiel na myši - môžete použiť nízku hodnotu DPI pri nasmerovaní a vysokú hodnotu DPI pri behu. (Niektorí hráči sa môžu páčiť, že táto funkcia sa automaticky zaobchádza.)
Pracovníci, najmä kancelárske ak majú lacné myší s žiadnymi DPI gombíkmi, môže byť úplne v poriadku s Zvýšiť presnosť ukazovateľa a používa na akceleráciu, ku ktorému dochádza. Aj keď sú vypnuté niekoľko milisekúnd, nie je to žiadny problém. Na druhej strane niekoľko milisekúnd v online hre môže znamenať rozdiel medzi výhrou a stratou.
Ako zakázať alebo povoliť zvýšenie precíznosti ukazovateľa
Ak chcete ovládať toto nastavenie, prejdite na položku Ovládací panel> Hardvér a zvuk> Myš. V systéme Windows 10 môžete tiež prejsť na položku Nastavenia> Zariadenia> Myš> Ďalšie možnosti myši. Kliknite na kartu "Možnosti ukazovateľa", zapnite alebo vypnite možnosť "Zvýšte presnosť ukazovateľa" a kliknutím na tlačidlo "OK" uložte zmeny.

Niektorí výrobcovia myši vytvárajú nástroje na konfiguráciu myši, napríklad Logitech SetPoint a Razer Synapse. Tieto často zakážu automaticky zvýrazniť presnosť ukazovateľa, aby mohli presadzovať preferované nastavenia výrobcu.
Bohužiaľ, toto nastavenie je celé. Napríklad môžete mať notebook s touchpadom, a budete chcieť použiť Zvýšiť presnosť ukazovateľa na touchpadu, ale nie pre myš USB pripojíte. Neexistuje žiadny spôsob, ako zmeniť nastavenia pre každú polohovacím zariadením. Všetko, čo môžete urobiť, je zapnúť alebo vypnúť.
Niektoré hry počítača používajú surový vstup myši, obchádzajú nastavenia zrýchlenia systémovej myši pri hraní hry a pri presadzovaní vlastných nastavení myši. Nie všetky hry však robia.
V systéme Windows 10 systém Windows automaticky synchronizuje toto nastavenie medzi vašimi počítačmi, aj keď možno budete chcieť iné nastavenia na rôznych počítačoch s iným hardvérom. Pomocné nástroje výrobcu myši môžu tiež násilne vypnúť. Tu je postup, ako zabrániť vášmu počítaču automaticky zapnúť alebo vypnúť toto nastavenie.
Ako upraviť DPI myši
Ak ste zvyknutí na akceleráciu myši produkovanú nástrojom Enhance Pointer Precision, kurzor myši sa pravdepodobne bude po tom, čo ho vypnete, pravdepodobne diviť. Potrebujete nejaký čas, aby ste si zvykli na nové nastavenie a vytvorili si svalovú pamäť.
Ak ste práve vypnuli funkciu Enhance Pointer Precision a akoby ste museli presunúť myš príliš ďaleko, aby ste mohli presunúť dlhšie vzdialenosti, pravdepodobne by ste mali zvýšiť DPI myši. Toto nastavenie môžete nájsť na jednom z dvoch miest: v nástroji ovládacieho panela výrobcu myši alebo nastaviť pomocou tlačidiel na myse samotnej. Možno budete musieť stiahnuť nástroj výrobcu myši z ich webových stránok, ak ste ho ešte nenainštalovali.
Nezvyšujte však svoju hodnotu DPI príliš. Pri vyšších nastaveniach DPI potrebujete menšie pohyby na pohyb kurzora myši. Je to všetko o tom, ako presne ovládaš myš a vzdialenosť, ktorú pohybuje, nie o tom, ako rýchlo ju pohybuješ.

Ak nemôžete zmeniť nastavenie DPI, pretože máte pomerne lacnú myš a nepracuje pre vás, stále môžete nastaviť rýchlosť ukazovateľa. Môžete sa však lepšie odchýliť od funkcie Enhance Pointer Precision, ktorá je povolená s myšami, ako sú tieto.