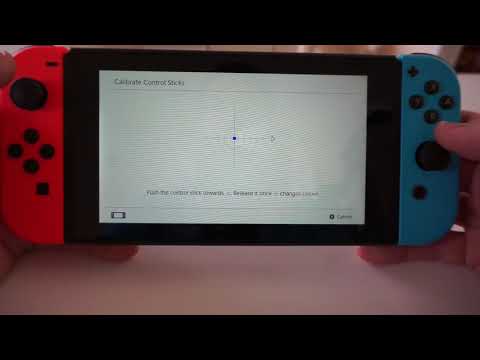Zatiaľ čo mnohí z nás sa snažia presunúť do celého digitálneho sveta, tlač je pre väčšinu ľudí stále nevyhnutným zlo. Ak ste používateľom Chromebooku, tlač môže byť atrocha bolesti, ale vďaka niektorým nedávnym zmenám zo strany spoločnosti Google je to trochu výhodnejšie.
Chromebooky sa tradične spoliehajú výhradne na službu Google Cloud Print pre všetky potreby tlače. Najväčším problémom je, že nie všetky tlačiarne sú pripravené pre tlač v cloude, čo môže spôsobiť problémy pre každého, kto sa pokúša vytlačiť z Chromebooku. Našťastie spoločnosť Google nedávno pridala spôsob pridávania miestnych tlačiarní do Chromebookov - nie je to tak jednoduché ako na iných počítačoch, ale aspoň to niečo. V tomto príspevku budeme pokrývať miestne a cloudové metódy, takže budete pokryté tak, ako idete.
Ako používať službu Google Cloud Print na Chromebooku
Skôr ako sa dostaneme k pridaniu tlačiarne do služby Cloud Print, chcem si všimnúť, že to predpokladá, že ste už vykonali potrebné kroky na nastavenie tlačiarne v sieti. Každý výrobca je iný, preto vás budem usmerňovať na svoje pokyny, aby ste sa naučili, ako nastaviť vašu firmu.
Ak je vaša tlačiareň pripravená na používanie v cloude
Ak je vaša tlačiareň pripravená na cloud, môžete z Chromebooku jednoducho urobiť všetko, čo potrebujete. Ak chcete zistiť, či je tlačiareň pripravená na mrak, prejdite do tohto zoznamu a vyhľadajte konkrétny model.
Existujú dve odlišné generácie tlačiarní pripravených na technológiu cloud: verzia 1 a verzia 2. Tieto verzie sú uvedené na stránke tlačiarní pripravených z cloudu - ak nemá indikátor "V2", potom je to tlačiareň typu V1. V2 sú ľahšie nastaviteľné, takže sa budeme venovať najprv.
Keď ste potvrdili, že váš model je V2 cloud ready, môžete ho pridať do svojho Chromebooku nasledovne:
-
Otvorte prehliadač, napíšte
chrome://devices
v paneli s adresou a stlačte kláves Enter.
- Nájdite svoju tlačiareň v ponuke Nové zariadenia a kliknite na tlačidlo Spravovať vedľa nej.
- Kliknutím na tlačidlo "Registrovať" potvrdíte tlačiareň.

Späť na svojej tlačiarnimal požiada vás, aby ste potvrdili, že ju chcete pridať do služby Cloud Print. Kliknite na tlačidlo "OK" (alebo akékoľvek tlačidlo), aby sa to stalo.
Prejdite do služby Google Cloud Print na webe a skontrolujte, či bola tlačiareň pridaná. Hotovo a hotovo.
Ak je vaša tlačiareň V1, veci sa trochu podvádzajú a vlastnia viac. Bohužiaľ budete musieť nájsť, ako ju konkrétne pridať od výrobcu. Prepáč. Vždy by ste si mohli kúpiť novú tlačiareň, ktorá by mohla byť čestne jednoduchšia.
Ak vaša tlačiareň nie je pripravená na cloud
Z technického hľadiska môžete do služby Google Cloud Print pridať akúkoľvek tlačiareň s Wi-Fi, bez ohľadu na to, či je alebo nie je "cloud ready". Problém je v tom, že z Chromebooku nemožno do služby Google Cloud Print pridať tlačiareň bez oblačnosti - vyžaduje si prehliadač Chrome na počítači so systémom Windows alebo Mac. Aj ja to mám zmätený.
Ak máte počítač alebo počítač Mac, môžete túto tlačiareň pridať do služby Google Cloud Print tak, že urobíte nasledovné:
- Pridajte svoju tlačiareň do počítača.
-
Otvorte Chrome, napíšte
chrome://devices
v paneli s adresou a stlačte kláves Enter.
- V časti "Klasické tlačiarne" kliknite na položku Pridať tlačiarne.
- Vyberte tlačiareň, ktorú chcete pridať, a kliknite na tlačidlo "Pridať tlačiareň".

Ako používať lokálnu tlačiareň v Chromebooku
Viete, čo je úhľadné? Miestne tlačiarne teraz pracujú na Chromebookoch! Bolo to už dávno, a môžete konečne vyhnúť požiadavke Cloud Printer a priamo pridať do svojho Chromebooku tlačiareň.
Vo verzii 59 v operačnom systéme Chrome OS Google túto funkciu pridal do stabilného kanála, takže takmer všetci, ktorí používajú systém OS Chrome na relatívne modernom zariadení, by mali mať k nemu prístup. Bohužiaľ, nie je to tak jednoduché pridávanie tlačiarne do počítača so systémom Windows alebo Mac, ale aspoň to jemožný Teraz.
Skôr než sa pokúsite pridať tlačiareň, potrebujete poznať jej adresu IP. Existuje mnoho spôsobov, ako to urobiť, a niektoré z nich sme načrtli v tejto príručke. Takže nájdite adresu IP vašej tlačiarne, zapíšte ju a vráťte sa sem.
Potom prejdite do ponuky nastavení Chromebooku kliknutím na systémovú lištu a potom na ikonu ozubeného kolieska.





Odtiaľ môžete jednoducho kliknúť na tlačidlo Pridať a teoreticky by sa malo pripojiť. Samozrejme, tietosú tlačiarní, o ktorých hovoríme, ktoré sú tiež známe ako "najťažšie technológie na svete". Takže veci (a pravdepodobne) sa pokazia. Ak sa to stane, budete musieť bohužiaľ odstrániť konkrétny model tlačiarne.
Keď sa všetko dostane do roviny, mali by ste byť dobré.