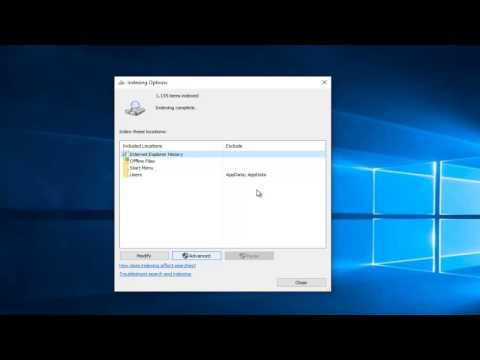Tieto súbory sa ukladajú na dvoch rôznych miestach: na pracovnej ploche (alebo v priečinku Dokumenty) a na zariadení iCloud Drive. Odstránením súboru z pracovnej plochy alebo Dokumentov sa odstráni aj kópia uložená v aplikácii iCloud Drive.
Keď však zakážete synchronizáciu pracovnej plochy a Documents iCloud Drive, program macOS automaticky odstráni súbory z týchto dvoch miest a iba uložte ich do zariadenia iCloud Drive. Zdá sa to trochu dozadu, ako by to malo fungovať, takže ak uvažujete o vypnutí tejto funkcie, postupujte takto, ako dostať svoje súbory späť na pracovnú plochu a do priečinka Dokumenty.
Ak chcete získať prístup k tomuto nastaveniu, otvorte Predvoľby systému a potom kliknite na tlačidlo "iCloud".



Ďalej otvorte priečinok iCloud Drive na počítači Mac a uvidíte dve priečinky s názvom "Pracovná plocha" a "Dokumenty". Tam sú tam, kde vaše súbory zmizli.