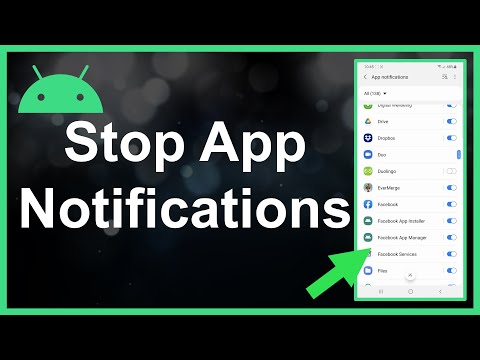V tomto článku budeme používať operačný systém Windows 10. Obnovenie systému však fungovalo dlho a funguje takmer rovnako v každej verzii systému Windows. Tu sú pokyny dobré pre operačné systémy Windows 7, 8 a 10 a počas celého procesu sa stretnete s minimálnymi rozdielmi.
Čo je obnovenie systému?
Keď sa niečo pokazí vo vašom systéme v dôsledku zlého softvéru - možno aplikácie, ktorú ste nainštalovali, alebo vodiča, ktorý zlomil niečo dôležité - môže byť ťažké ho opraviť. Funkcia Obnovenie systému vám umožňuje obnoviť inštaláciu systému Windows do posledného pracovného stavu.
Robí to tým, že vytvára "body obnovenia" tak často. Obnoviť body sú snímky systémových súborov systému Windows, určitých programových súborov, nastavení databázy Registry a ovládačov hardvéru. Bod obnovenia môžete vytvoriť kedykoľvek, aj keď systém Windows automaticky vytvorí bod obnovenia raz za týždeň. Tiež vytvára bod obnovenia tesne pred hlavnou systémovou udalosťou, ako napríklad inštalácia nového ovládača zariadenia, aplikácie alebo spustenie aktualizácie systému Windows.

To môže byť naozaj užitočné pri riešení problémov s určitými typmi problémov. Ak napríklad nainštalujete ovládač zariadenia, ktorý spôsobuje, že počítač bude nestabilný, budete ho chcieť odinštalovať. V niektorých prípadoch sa však nemusí ovládač správne odinštalovať alebo môže dôjsť k poškodeniu systémových súborov pri jeho odinštalovaní. Ak používate funkciu Obnovovanie systému a vyberte bod obnovenia, ktorý bol vytvorený pred nainštalovaním ovládača, môžete obnoviť systémové súbory do predchádzajúceho stavu skôr, ako sa vyskytne akýkoľvek problém.
Obnova systému Windows môže byť naozaj užitočná aj na odstránenie škôd spôsobených nesprávnou aplikáciou alebo aktualizáciou systému Windows. Niekedy aplikácie a aktualizácie môžu spôsobovať problémy s inými aplikáciami alebo dokonca systémovými komponentmi a jednoduchá odinštalácia aplikácie nemusí spôsobiť poškodenie. Obnovenie bodu pred inštaláciou aplikácie však môže často problém vyriešiť.
Ako používať obnovenie systému ovplyvňujú moje osobné súbory?
Obnovovanie systému sa líši od vytvárania záloh - konkrétne funguje na základnom systéme Windows, a nie na všetkom na pevnom disku. Obnovovanie systému neukrýva staré kópie vašich osobných súborov ako súčasť svojho snímku. Rovnako neodstráni ani nezmení žiadny z vašich osobných súborov pri vykonávaní obnovy. Nezapočítavajte preto, že systém Obnovovanie systému funguje ako záloha. To nie je to, prečo je to určené. Vždy by ste mali mať dobrý zálohovací postup pre všetky vaše osobné súbory.
Ako používať funkciu Obnovovanie systému ovplyvňujú moje aplikácie?
Keď obnovíte počítač na predchádzajúci bod obnovenia, všetky aplikácie, ktoré ste nainštalovali po tomto bode, sa odinštalujú. Aplikácie, ktoré boli nainštalované po vytvorení tohto bodu obnovenia, budú stále na mieste. Aplikácie, ktoré ste odinštalovali po vykonaní tohto bodu obnovenia, sa obnovia, ale s veľmi veľkou výhradou. Keďže systém Obnovovanie systému obnovuje iba určité typy súborov, programy, ktoré sa často obnovujú, nebudú fungovať - alebo aspoň fungovať správne, kým opätovne nespustíte inštaláciu.
Systém Windows umožňuje zobraziť presne to, aké programy budú ovplyvnené, keď prechádzate procesom, ale je dobré obnoviť najnovší možný bod obnovenia, aby sa minimalizovali problémy s aplikáciami. Taktiež je dobré vytvoriť body manuálneho obnovenia pred uskutočnením veľkých inštalácií alebo zmien nastavení, aby ste vedeli, či sa môžete vrátiť k veľmi nedávnemu bodu obnovenia, ak potrebujete.
Môže obnovenie systému odstrániť vírusy alebo iný škodlivý softvér?
Obnova systému nie je dobrým riešením na odstránenie vírusov alebo iného škodlivého softvéru. Keďže škodlivý softvér je obyčajne pochovaný v rámci všetkých typov miest v systéme, nemôžete sa spoliehať na to, že program Obnovovanie systému dokáže odstrániť všetky časti škodlivého softvéru. Namiesto toho by ste sa mali spoľahnúť na kvalitný antivírusový skener, ktorý budete stále informovať.
Ako povoliť obnovenie systému
Pre mnohých ľudí je predvolene zapnutá ochrana systému Obnovovanie systému pre hlavnú systémovú jednotku (C:) a nie pre iné disky v počítači. V ostatných prípadoch systém Obnovovanie systému nie je predvolene povolený pre žiadne jednotky. Práve teraz neexistuje konsenzus, prečo sa to stane. Nezdá sa, že súvisí s tým, či bol systém Windows nainštalovaný čerstvý alebo inovovaný, koľko miesta na disku máte k dispozícii, aký typ diskov máte alebo čokoľvek iného, čo môžeme zistiť.
Ak chcete byť chránení nástrojom Obnovovanie systému, mali by ste ho absolútne zapnúť aspoň pre systémovú jednotku. Vo väčšine prípadov je to všetko, čo potrebujete, pretože všetky funkcie, ktoré chráni Obnovovanie systému, sú takisto umiestnené na systémovej jednotke. Ak chcete zapnúť ochranu Obnovovanie systému pre ostatné jednotky - povedzme napríklad, že nainštalujete niektoré programy do inej jednotky - môžete tak urobiť aj.
Ak chcete zaistiť, aby bola funkcia Obnovovanie systému zapnutá - a povoliť pre konkrétne jednotky - stlačte tlačidlo Štart, zadajte príkaz "obnoviť" a potom kliknite na tlačidlo "Vytvoriť bod obnovenia." Nebojte sa. V skutočnosti sa tým nevytvorí bod obnovenia. otvorí sa dialógové okno, kde sa dostanete k všetkým možnostiam obnovenia systému.

(V našom prípade bola funkcia Obnovovanie systému už povolená pre našu jednotku C: Ak nie je vo vašom systéme, je to prvá jednotka, ktorú pravdepodobne budete chcieť povoliť.)

Potom môžete znova kliknúť na tlačidlo "OK" a opustiť dialógové okno Vlastnosti systému. Len si uvedomte, že keď systém Windows vytvorí bod obnovenia (alebo ho vytvoríte manuálne), program Obnovenie systému vytvorí bod obnovenia na všetkých jednotkách, ktoré majú aktivovanú ochranu systému.
Ako vytvoriť bod obnovenia
Ako sme už spomenuli, Obnovovanie systému automaticky vytvára body obnovenia v týždni a vždy, keď dôjde k významnej udalosti, ako je inštalácia aplikácie alebo ovládača. Môžete tiež vytvoriť bod obnovenia sami, kedykoľvek budete chcieť. Kliknite na tlačidlo Štart, zadajte príkaz "obnoviť" a potom kliknite na položku "Vytvoriť bod obnovenia". Na karte "Ochrana systému" kliknite na tlačidlo "Vytvoriť".

Ako obnoviť systém na starší bod obnovenia
Dobre, takže máte funkciu Obnovovanie systému povolená a vy ste sa usilovali o vytvorenie bodov obnovenia vždy, keď narazíte na systém. Potom sa stane jeden osudný deň, čo sa stane nevyhnutnosťou - niečo sa stane neskutočným v systéme a chcete obnoviť predchádzajúci bod obnovenia.
Proces obnovenia sa spustí na rovnakej karte "Ochrana systému", kde konfigurujete možnosti Obnovovanie systému. Kliknite na tlačidlo Štart, zadajte príkaz "obnoviť" a potom kliknite na "Vytvoriť bod obnovenia". Na karte "Ochrana systému" kliknite na tlačidlo "Obnovenie systému".


Vyberte požadovaný bod obnovenia - nezabudnite, že najnovší pracovný bod obnovenia je ideálny - a potom kliknite na položku Skenovať postihnuté programy, aby systém Obnovovanie systému zistil akékoľvek programy, ktoré sa počas procesu odinštalujú.





Ďalšie spôsoby, ako môžete vyriešiť systémové problémy
Ak nástroj Obnovenie systému nevyrieši váš problém, existujú aj iné spôsoby, ako môžete vyriešiť niektoré problémy, ktoré riešenie systému obnovuje.
Ak bol problém spôsobený nedávnou aktualizáciou, môžete sa pozrieť na odinštalovanie tejto aktualizácie Windows Update alebo na návrat k predchádzajúcemu "zostaveniu" systému Windows 10. To by malo vyriešiť problémy, ktoré sa môžu vyskytnúť v dôsledku aktualizácie Windows Update a problémy s konkrétnym hardvérom a softvérom.
Ak sa domnievate, že vaše systémové súbory sú poškodené - alebo chcete len skontrolovať - môžete skúsiť pomocou nástroja Kontrola systémových súborov skenovať a opraviť poškodené systémové súbory.
Ak ste nainštalovali ovládač pre aktualizáciu alebo hardvér a problém začal po tomto, môžete ovládač odinštalovať alebo aktualizovať a zablokovať ich opätovné automatické nainštalovanie.
Ak systém Windows nespúšťa správne, takže nemôžete urobiť žiadne z týchto krokov, môžete zaviesť do núdzového režimu. Môžete tiež navštíviť obrazovku "Rozšírené možnosti spustenia" - tieto sa automaticky zobrazia, ak sa systém Windows 10 nedá spustiť normálne - a použite ich tam.
Núdzový režim je tiež užitočný, ak z nejakého dôvodu obnovenie systému nedokáže obnoviť počítač na vybraný bod obnovenia. Môžete zaviesť do núdzového režimu a skúsiť znova spustiť obnovenie systému. Jedna veľká námietka, ako čitateľka Straspey, bola dosť dobrá na to, aby to poukázalo. Keď sa vrátite do bodu obnovenia z núdzového režimu, Obnovovanie systému počas procesu nevytvorí nový bod obnovenia, čo znamená, že nemáte spôsob, ako obnoviť vrátenie späť.
Systém Windows 10 má tiež dva nástroje na obnovenie, ktoré môžete použiť, ak všetko zlyhá.Funkcia "Obnovenie počítača" môže obnoviť predvolené výrobné podmienky systému Windows alebo vykonať čistú inštaláciu systému Windows, pričom vaše osobné súbory zostanú neporušené.
Obnova systému nie je vyliečiteľná, ale môže odstrániť prekvapujúci počet problémov a v posledných rokoch sa bohužiaľ zmiernila v priebehu ostatných nástrojov na obnovenie systému Windows. Funkcia Obnovovanie systému je takmer vždy oplatí vyskúšať skôr, než dôjde k drastickejším opatreniam.