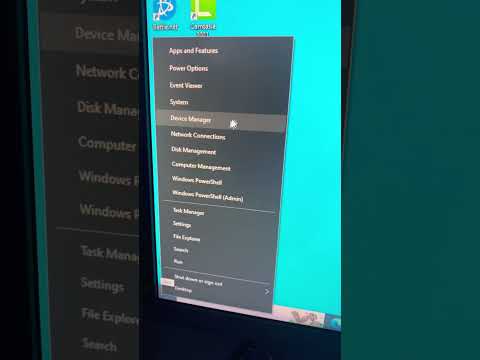Nie, že sa sťažujeme, že schopnosť spravovať okná, ako napríklad v systéme Windows, aj keď to nie je tak robustné, je dlho vítaná zmena, ktorú mnohí konvertovaní používatelia Windows často zaujímajú. K dispozícii je špeciálna aplikácia, ktorú môžete zakúpiť nazývaný Windows Tidy, ktorý vám umožní dosiahnuť niečo podobné pri štýle Windows, ale teraz s El Capitan, táto vlastnosť je skutočne postavená priamo do systému.
Tak ako potom ju používate?
Budete môcť rozdeliť okná Finder OS X kliknutím na zelené tlačidlo okna (zvyčajne sa používa na zmenu veľkosti okien na maximum), až polovica obrazovky zmení priesvitnú modrú farbu, čo indikuje, kam budete môcť okienko spustiť na svoje miesto.







Okrem toho, keď kliknete na okno, budete musieť vybrať iného, aby sa k nemu prilepil, čo sa cíti trochu obmedzujúce. V systéme Windows môžete stále pristupovať k pracovnému priestoru pod oknom alebo klepnutím na inú položku vedľa okna.
Bez ohľadu na to, keď si zvykne na metódu OS X, sme si istí, že sa stane takmer druhou povahou. Ak máte akékoľvek otázky alebo pripomienky, ktoré by ste chceli prispieť k tomuto článku, nechajte svoje pripomienky v našom diskusnom fóre.