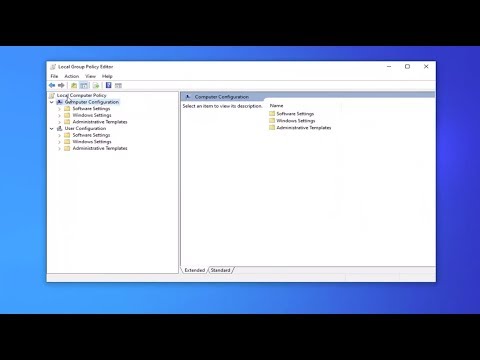Ak ste používateľom systému Windows, pravdepodobne by ste vedeli, ako skryť alebo zamknúť priečinok alebo súbor, ktorý má dôverné údaje. Vo všeobecnosti používame niektoré programy na šifrovanie priečinkov na vykonávanie týchto úloh. Ak však máte veľa takýchto priečinkov a súborov, nie je dobré zamknúť každý priečinok. Najlepšou možnosťou by bolo presunúť všetky takéto súbory a priečinky, ktoré chcete skryť, alebo nechcete, aby ostatní vedeli o svojej existencii, o nejakom disku v počítači. Potom skryť celú jednotku tak, aby ju nikto nezobrazoval.
Táto skrytá jednotka nebude viditeľná v priečinku Prieskumník súborov systému Windows, ale bude prístupná prostredníctvom príkazového riadka alebo zadaním písmena jednotky do panela s adresou Explorer. Takže keď niekto používa váš počítač so systémom Windows, nevie, že je v počítači prítomný takýto disk a dôverné údaje sú v bezpečí. To je možné vykonať v systéme Windows 10/8/7 / Vista. Ukážem vám kroky, ktoré treba dodržiavať v systéme Windows 8.
Skryť disk v systéme Windows 10
Existujú štyri spôsoby, ako skryť jednotku v systéme Windows 10. Je to prostredníctvom Správa diskov, pomocou Zásady skupiny, prostredníctvom Registry systému Windows alebo pomocou príkazu Diskpart v CMD. Tieto kroky uvidíme krok za krokom, aby ste ich mohli implementovať tak, aby skryli disk v systéme Windows 8.
Skryť disk pomocou nástroja Správa diskov
Ak chcete skryť jednotku v systéme Windows 8 pomocou Správa diskov, musíte kliknúť pravým tlačidlom myši Môj počítač a potom kliknite na tlačidlo Spravovať.
Otvorte konzolu Správa počítača skladovanie dvojitým kliknutím na ňu.



Vyberte disk, ktorý chcete skryť, a kliknite pravým tlačidlom na ňu. Zvoľte " Zmeniť list a cesty " a kliknite na odstrániť Tlačidlo.

Ak to vyžaduje potvrdenie, povedzte "Áno". Teraz sa nezobrazuje skrytá jednotka v priečinku Tento počítač.
Skryť jednotku pomocou Zásady skupiny
Spustite gpedit.msc a prejdite na nasledujúce nastavenia:
User Configuration/Administrative Templates/Windows Components/File Explorer
Dvojité kliknutie Skryť tieto špecifikované jednotky v priečinku Tento počítač a vyberte možnosť Povolené.

This policy setting allows you to hide these specified drives in My Computer. This policy setting allows you to remove the icons representing selected hard drives from My Computer and File Explorer. Also, the drive letters representing the selected drives do not appear in the standard Open dialog box. If you enable this policy setting, select a drive or combination of drives in the drop-down list. This policy setting removes the drive icons. Users can still gain access to drive contents by using other methods, such as by typing the path to a directory on the drive in the Map Network Drive dialog box, in the Run dialog box, or in a command window. Also, this policy setting does not prevent users from using programs to access these drives or their contents. And, it does not prevent users from using the Disk Management snap-in to view and change drive characteristics. If you disable or do not configure this policy setting, all drives are displayed, or select the “Do not restrict drives” option in the drop-down list.
Uložiť a ukončiť.
Skryť Disk pomocou Registry systému Windows
V tomto druhom spôsobe použijeme kľúč Registry systému NoDrives na skrytie jednotky v systéme Windows 8. Keď pridáme kľúč do registra, navrhujem, aby ste urobili zálohu vášho registra. Akonáhle to bude hotovo, pokračujte!
lis Windows Key + R, typ regedit ' a stlačte kláves Enter. Otvorí sa konzola Editora databázy Registry. Prejdite na cestu nižšie,
HKEY_LOCAL_MACHINE –> Software –> Microsoft –> Windows –> CurrentVersion ->Explorer
Tu budeme vytvárať novú hodnotu DWORD, takže kliknite pravým tlačidlom myši cestovateľ a vyberte Nová -> Hodnota DWORD (32-bitová).

Zadajte meno ako , NoDrives ' a dvakrát kliknite na ňu, aby ste zmenili vlastnosti. Teraz sa otvorí konzola, kde potrebujeme zadávať hodnoty. V údajoch Hodnota vyberte ten, ktorý je založený na jednotke, ktorú chcete skryť. Každé písmeno jednotky má jedinečnú hodnotu a hodnoty sú uvedené nižšie,
A: 1, B: 2, C: 4, D: 8, E: 16, F: 32, G: 64, H: 128, I: 256, J: 512, K: 1024, L: 2048, M: 4096, N: 8192, O: 16384, P: 32768, Q: 65536, R: 131072, S: 262144, T: 524288, U: 1048576, V: 2097152, W: 4194304, X: 8388608, Y: 16777216, Z: 33554432, All: 67108863
Zvoľte príslušnú hodnotu pre jednotku a zadajte ju do hodnoty "Údaj hodnoty". Zvoľte " desatinný'Pre základňu. Keď sa chcem skrývať, prejdite na 'G', zadávam hodnotu ako '64'.

Reštartujte teraz počítač a disk. Ak chcete vrátiť disk, zmeňte hodnotu na hodnotu Zero alebo dokonca môžete odstrániť kľúč databázy Registry "NoDrives".
Skryť disk pomocou CMD
1] Otvorte zadaný príkazový riadok, zadajte diskpart a stlačte kláves Enter.
2] Typ Hlasitosť zoznamu a stlačte kláves Enter.
3] Teraz zadajte výber a číslicu proti písmenu jednotky (napr., Môže to byť jednotka G), ktoré chcete skryť. Mohlo by to byť napríklad Vyberte možnosť Hlasitosť 6. Hit Enter.
4] Nakoniec zadajte Odstráňte písmeno G a stlačte kláves Enter.
Uvidíte správu - Diskpart úspešne odstránil písmeno jednotky alebo bod pripojenia.
Zobrazenie skrytej jednotky, postupujte podľa krokov 1, 2, 3 uvedených vyššie.
Teraz napíšte Priraďte písmeno D a stlačte kláves Enter. Zobrazí sa jednotka v programe Explorer.
Ak potrebujete podrobnú prehliadku, pozrite si náš príspevok na fóre s názvom Skryť alebo zobraziť oddiely pevného disku pomocou nástroja Diskpart.
To sú 4 spôsoby, ako môžete v systéme Windows skryť disk nativne.
UPDATE: Môžete tiež použiť freeware HideCalc na skrytie diskovej mechaniky v systéme Windows. Prečítajte si tiež komentáre nižšie.
Súvisiace príspevky:
- Riešenie bežných chybových hlásení správy diskov
- Naše dáta, naše vlastné stránky: Guest a Whitepaper na zálohovanie dát
- Príkazy WMI v systéme Windows 10/8/7
- Tipy pre správu zásad skupiny pre IT profesionálov v systéme Windows
- Windows Registry Editor Tipy a funkcie