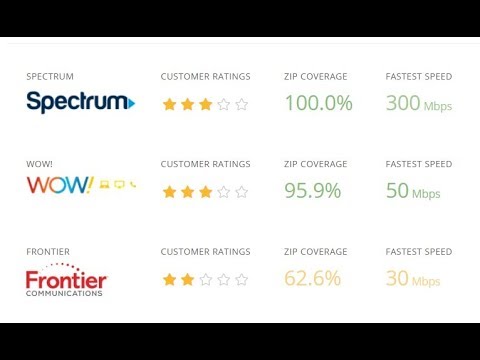Používali sme Windows 7 tu, ale všetky tieto triky fungujú aj na Windows 8 alebo 10 okrem tých, ktoré vyžadujú správcu úloh. Mnoho trikov pracuje aj s predchádzajúcimi verziami systému Windows.
Aero Snap pre Windows Side-by-Side
Aero Snap je veľmi užitočná. Bolo zavedené s operačným systémom Windows 7, ale je k dispozícii aj v systéme Windows 8 a Windows 10. Microsoft hovorí, že sa zbavil systému Aero v systéme Windows 8, ale Snap je jednou z funkcií Aero, ktorá je stále k dispozícii v systéme Windows 8 a 10.
Funkcia Snap spôsobí, že okno vytiahne polovicu obrazovky, takže je ľahké usporiadať dve okná vedľa seba bez toho, aby ste ich ručne zmenili a premiestnili. Ak chcete použiť funkciu Aero Snap, podržte kláves Windows a stlačte šípku doľava alebo doprava. Aktuálne okno sa zmení na veľkosť a umiestni sa na ľavej alebo pravej strane obrazovky.
Môžete tiež kliknúť na záhlavie okna, podržať tlačidlo myši a pretiahnuť záhlavie okna na ľavý alebo pravý okraj obrazovky. Zobrazí sa ukážka tvaru okna, ktorá sa stane. Umiestnite okienko na okraj obrazovky a automaticky sa zmení veľkosť, aby sa zachovala príslušná strana obrazovky.

Maximalizácia, obnova a minimalizácia systému Windows
Okno môžete maximalizovať tak, že ho pretiahnete aj jeho názov. Presuňte ho a presuňte ho na horný okraj obrazovky., Zobrazí sa ukážka tvaru okna, ktorá sa stane. Uvoľnite tlačidlo myši a okno prejde na celú obrazovku. Keď potiahnete záhlavie s myšou a pretiahnete ju z hornej časti obrazovky, okno sa obnoví na predchádzajúcu veľkosť.
Pomocou klávesových skratiek môžete stlačením tlačidla Windows + šípka nahor maximalizovať okno alebo stlačením klávesu Windows + šípka nadol obnoviť maximalizované okno. Opätovným stlačením klávesu Windows + šípka nadol minimalizujete okno.
Kaskáda, zásobník alebo dlaždice Windows z hlavného panela
Kliknite pravým tlačidlom myši na hlavnú lištu a uvidíte tri možnosti správy okien - Kaskádové okná, Zobrazenie okien na sebe a Zobrazenie okien vedľa seba. Ak kliknete pravým tlačidlom na panel úloh po kliknutí na jednu z týchto možností, uvidíte aj možnosť "Späť".




Usporiadanie systému Windows z nástroja Správca úloh
Správcu úloh môžete tiež otvoriť v paneli úloh kliknutím pravým tlačidlom myši alebo stlačením klávesov Ctrl + Shift + Escape ho otvoríte pomocou klávesovej skratky. Správca úloh má niekoľko integrovaných možností správy okien, medzi mnohými ďalšími skrytými funkciami.
Poznámka: Spoločnosť Microsoft predstavila nový nástroj Správca úloh v systéme Windows 8 a zdá sa, že už nemá okno s oknami alebo žiadne funkcie na správu okien. Nemôžete použiť nižšie triky v systéme Windows 8 - pravdepodobne ich odstránili spoločnosti Microsoft, pretože boli používané tak zriedkavo.
Kliknite na ponuku systému Windows v Správcovi úloh a môžete vybrať možnosť Dlaždice horizontálne alebo Vertikálne dlaždice. Zaujímavé je, že tieto možnosti zrejme zaisťujú okná iným spôsobom než lišty na lište úloh, ktoré sú obojstranne horizontálne a vertikálne tak, aby sa čo najviac okien zobrazovalo na obrazovke naraz.

Povedzme napríklad, že chceme, aby sa tri bočné okná objavili vedľa seba. Najskôr sme vybrali tri okná stlačením klávesu Ctrl a kliknutím na každé okno. Ďalej sme klikli pravým tlačidlom myši na vybraté okno a vybrali sme možnosť Vertikálne dlaždice. Systém Windows automaticky usporiada tri okná vedľa seba.

Niektoré z týchto funkcií sú užitočnejšie ako ostatné. Funkcia Snap je kľúčová pre multitasking s viacerými desktopovými aplikáciami naraz. Funkcie Dlaždice sa nepoužívajú tak často, ale môžu byť veľmi užitočné, ak máte veľký monitor a je potrebné usporiadať veľa okien na obrazovke tak, aby boli všetky viditeľné súčasne.