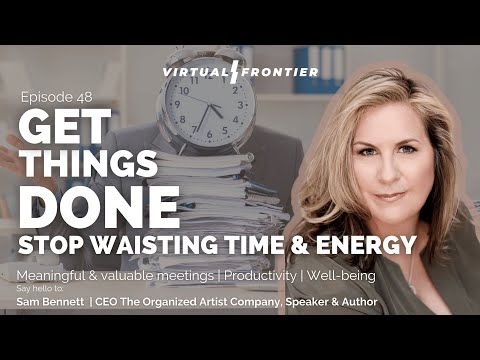Akčné centrum je vlastnosť Windows 10 ktorý vám poskytuje upozornenia v reálnom čase o aplikáciách a nastaveniach v zariadení. Ak chcete použiť Centrum aktivít Windows 10, jednoducho kliknite na ikonu uvedenú v pravej dolnej časti panela úloh. Prípadne môžete použiť klávesovú skratku Win + A na otvorenie panelu Windows Action Center. Funkcia vám dáva možnosť vymazať upozornenia a dokonca aj slovo v akom type upozornenia chcete dostávať. Potom môžete určiť, ktoré upozornenia si vyžadujú pozornosť a ďalšie preskúmanie a ktoré z nich treba odmietnuť.
Centrum aktivít sa neotvorí
Niekedy sa však môžete stretnúť tvárou v tvár so situáciou, keď vaše centrum akcií mohlo prestať pracovať. Teraz sa musíte diviť, aké môžu byť tieto situácie. Nasledujúce informácie vám pomôžu zistiť, či Centrum činností funguje správne alebo nie:
- Ak na kurzorovom paneli na ikone aplikácie Centrum činností na paneli úloh prejdete kurzorom, zobrazí sa nové upozornenia, ale po kliknutí na to nie je možné nájsť žiadne upozornenia.
- Ak Centrum akcií naďalej zobrazuje rovnaké upozornenia aj po ich odstránení.
- Ak sa Centrum aktivít nezobrazí po kliknutí na ikonu na paneli úloh.
Ak narazíte na niektorý z týchto troch problémov, je to znamenie, že musíte opraviť Centrum akcií vášho zariadenia. Prvým krokom by malo byť reštartovanie vášho systému a skontrolovať, či to funguje. Ak nie, tu je niekoľko jednoduchých krokov, ktoré môžete vyriešiť problém. Skôr ako začnete, najprv vytvorte bod obnovenia systému a uistite sa, že operačný systém Windows 10 je aktualizovaný.
1: Reštartujte program Prieskumník
Reštartujte program Prieskumník a uvidíte, či to pomôže. Ak to chcete urobiť, otvorte Správcu úloh a použite kontextové menu.

2: Opätovne zaregistrujte Centrum akcií pomocou príkazu PowerShell

Get-AppxPackage | % { Add-AppxPackage -DisableDevelopmentMode -Register '$($_.InstallLocation)AppxManifest.xml' -verbose }
Po dokončení procesu reštartujte počítač a skontrolujte.
3: Premenujte súbor Usrclass.dat

Príspevok v programe Microsoft Answers odporúča odstrániť súbor Usrclass.dat. Ak to chcete urobiť, stlačte Win + R. beh otvorí sa dialógové okno. Skopírujte a vložte nasledujúci text do poľa a kliknite na OK:
%localappdata%MicrosoftWindows
Prejdite nadol a vyhľadajte UsrClass.dat súboru. Premenujte súbor ako UsrClassold.dat.
Premenovanie súboru a reštart systému by malo vyriešiť problém. Ak dostanete upozornenie, pozrite si tento príspevok Akciu nemožno dokončiť, pretože súbor je otvorený v systéme.
4: Vykonajte čisté spustenie
Zavádzanie do stavu čistého spustenia a zistenie, či tento problém pretrváva. Ak áno, možno bude potrebné určiť, ktorý proces zasahuje do jeho hladkého fungovania.
Všetko najlepšie!