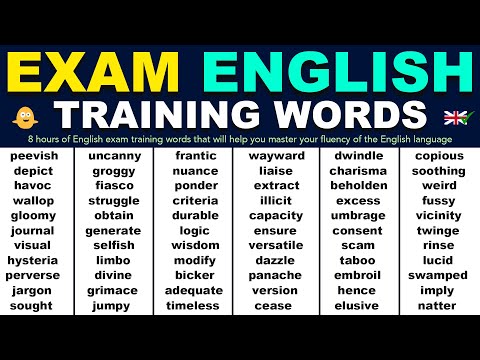Po inštalácii nového hardvéru alebo softvéru, ak ste dostali CHYBA INŠTALÁCIE DÁT Správy BSOD v systéme Windows 10, toto je to, čo musíte urobiť, aby ste problém vyriešili. Kód chyby, ako je 0xC000009C, 0x0000007E alebo 0xC000016A sa môže zobraziť spolu s chybovou správou. Typické príčiny môžu súvisieť s pamäťou, poškodením stránkovacieho súboru, súborovým systémom, pevným diskom, káblom, vírusovou infekciou, nesprávne usadenými kartami, systémom BIOS, chybnou základnou doskou, chýbajúcou aktualizáciou Service Pack. V takýchto prípadoch sa na modrej obrazovke zobrazí správa:
Your PC ran into a problem that couldn’t be handle, and now it needs to restart. You can search for the error online: KERNEL DATA INPAGE ERROR (Msis.SYS)
CHYBA INŠTALÁCIE DÁT

Ak názov súboru - napr. Msis.SYS je uvedené, znamená to, že vodič obsahujúci tento súbor spôsobil problémy. Teraz, ak reštart počítača teraz tento problém nevyrieši, môžete tieto návrhy dodržiavať a zistiť, či vám pomôžu vyriešiť problém.
1] Použite diagnostickú pamäť systému Windows

Ak ste túto chybu začali dostať naraz, mohlo by to dôjsť kvôli niektorým vnútorným problémom vášho pevného disku alebo pamäte RAM. Spustite nástroj na diagnostiku pamäte systému Windows - umožní vám zistiť problémy a pokúsiť sa ich automaticky opraviť. Ak chcete spustiť tento nástroj, vyhľadajte mdsched.exe, kliknite pravým tlačidlom na výsledok vyhľadávania a vyberte Spustiť ako správca, Po otvorení okna Windows Memory Diagnostic musíte kliknúť na Reštartujte teraz a skontrolujte problémy voľba.
2] Vyhľadať poškodenie pevného disku
Zlý sektor na pevnom disku môže byť príčinou tohto problému. Ak chcete vyhľadať prípadné poškodenie pevného disku, existuje príkaz Chkdsk, ktorý vám môže pomôcť. Otvorte príkazový riadok s oprávnením správcu a zadajte tento príkaz.
chkdsk /f /r
OS bude spúšťať Disk Checking Utility na VŠETKÝCH pevných diskoch a bude opravovať a opravovať chybné bloky alebo sektory.
3] Inštalovať / aktualizovať všetky ovládače
Ak vaša základná doska prišla s ovládačom CD / DVD, nájdete všetky základné ovládače, ktoré musíte nainštalovať. Z tohto disku CD by ste mali nainštalovať všetky ovládače. Ak ho nemáte, môžete použiť dobrý softvér na aktualizáciu ovládačov na prevzatie, inštaláciu alebo aktualizáciu všetkých ovládačov zariadení. Môžete použiť nástroj Intel Driver Update Utility alebo AMD Driver AutoDetect.
4] Automaticky spravovať veľkosť stránkovacieho súboru

Toto chybové hlásenie sa môže zobraziť z dôvodu zlého sektora v stránkovacom súbore. Čo musíte urobiť, je otvoriť Tento počítač, kliknite pravým tlačidlom na medzeru a vyberte vlastnosti, Na ľavej strane by ste mali dostať Rozšírené nastavenia systému, Kliknite naň a prejdite na pokročilý a kliknite na nastavenie pod výkon tag. Znova prejdite na položku pokročilý v tabuľke Možnosti výkonu okno. Teraz musíte kliknúť na zmena tlačidlo pod Virtuálna pamäť, Nakoniec sa uistite, že Automaticky spravovať veľkosť stránkovacieho súboru pre všetky disky začiarknuté políčko a uložte nastavenia.
5] Odinštalujte nedávno nainštalovaný hardvér / softvér
Ak ste nedávno nainštalovali akýkoľvek hardvér, ako je tlačiareň / skener, webová kamera, externý pevný disk alebo softvér, mali by ste ho odinštalovať. Niekedy ovládač zariadenia nemusí byť kompatibilný so systémom Windows 10 a používatelia tak môžu dostať takéto chybové hlásenie na svojom monitore. Ak chcete to urobiť, otvorte nástroj Správca zariadení, identifikujte hardvér, kliknite naň pravým tlačidlom myši a vyberte položku Odinštalovať.
6] Vykonajte čisté spustenie
Ak sa vyskytne problém kvôli inému ovládaču tretej strany, budete ho môcť zistiť vykonaním funkcie Clean Boot a potom ručne identifikovať páchateľa. Je potrebné zakázať všetky služby tretích strán a reštartovať počítač iba s službami spoločnosti Microsoft.
Dúfam, že niečo pomôže!