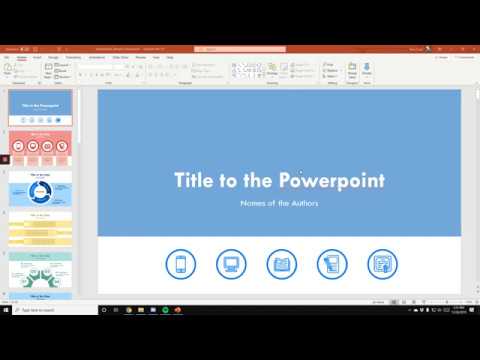[Obrázok: mlinksva]
Získanie AutoHotkey
Prvá vec, ktorú chcete urobiť, je prevziať a nainštalovať AutoHotkey. Prejdite na stránku na prevzatie funkcie AutoHotkey. Zobrazí sa vám niekoľko odkazov na stiahnutie:

Trochu histórie: Prečo existujú dve verzie?
Možno sa zaujímate, prečo stránka na prevzatie ponúka AutoHotkey_L a AutoHotkey Basic. Čo sa stalo, pôvodný vývojár spoločnosti AutoHotkey sa rozhodol prestať pracovať na projekte; ale AutoHotkey by nezomrel tak rýchlo. Vzhľadom na to, že projekt je open-source a má dynamickú komunitu pre vývojárov, začalo sa veľa úsilia o pokračovanie v rozvoji. Z nich bol AutoHotkey_L zvolený ako "budúcnosť AutoHotkey" a teraz je ponúkaný na oficiálnej stránke sťahovania.
Inštalácia funkcie AutoHotkey
Dobre, teraz, keď ste stiahli spustiteľný súbor, je čas ho nastaviť. Inštalátor je pomerne jednoduchý okrem nasledujúceho kroku, ktorý ponúka niekoľko možností:

Získanie skriptu: Uloženie úryvku
Teraz, keď máte nastavenú funkciu AutoHotkey, je čas na získanie prvého skriptu. Niektoré skripty AutoHotkey sú také krátke, sú uverejnené online ako krátke úryvky textu. Môžete vidieť jeden takýto skript v našom nedávnom príspevku o tom, ako Fake Back a Forward tlačidiel s trojitým tlačidlom myši. Vyberte text skriptu a skopírujte ho:



Ak zistíte, že všetky tieto rozhovory o Unicode a ANSI sú trochu mätúce, možno by ste sa chceli rýchlo pozrieť na náš posledný príspevok vysvetľujúci, aké znakové znaky a aké sú ich rozdiely.
Získanie skriptu: Uloženie súboru
Niektoré skripty prebiehajú viac ako len pár riadkov. tieto sú často ponúkané ako súbory, nie ako vložené na stránke. Nedávno sme vyslali jeden z týchto väčších skriptov do sekcie Ako získať automatickú korektúru pravopisu vo všetkých aplikáciách vo vašom systéme, takže to príklad použijeme. Kliknite pravým tlačidlom myši na odkaz na súbor AHK a vyberte ho lokálne uložiť:

Spúšťanie skriptu
Teraz by ste mali mať súbor AHK niekde vo vašom systéme a AutoHotkey všetko nastavené. Jednoducho kliknite na súbor AHK a spustite ho.


Ak váš skript nefunguje
Väčšina skriptov funguje hneď od netopierov. Ak sa však váš skript nespustí a objaví sa chybové hlásenie, vráťte sa na stránku na prevzatie AutoHotkey a získajte "AutoHotkey Basic" (druhá možnosť). Odinštalujte AutoHotkey_L, nainštalujte AutoHotkey Basic a skúste znovu spustiť skript.
Môžete sa tiež vrátiť do "Uloženie úryvku" a skúste uložiť skript s iným kódovaním znakov.
Ukončenie skriptu
Keď skončíte práca so skriptom, kliknite pravým tlačidlom myši na ikonu na paneli úloh a vyberte položku Ukončiť.