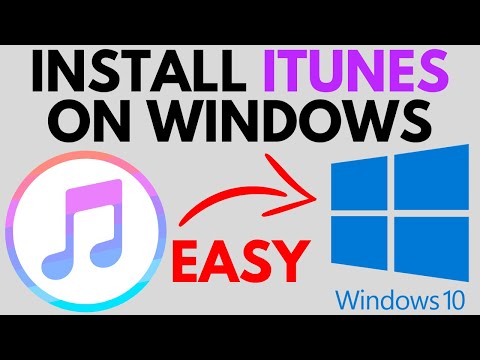Občas sa môžete stretnúť s problémom s pripojením k sieti, keď sa pokúšate pripojiť k sieti, kde chyba hovorí " Neidentifikovaná sieť". Hoci za týmto účelom nie je k dispozícii žiadne riešenie s istotou, zostavili sme vyčerpávajúci zoznam krokov na riešenie problémov, ktoré by mohli pomôcť. Najskôr prejdite celým zoznamom a potom rozhodnite, ktoré z nich sa môžu vo vašom prípade uplatniť.
Neznáma sieť v systéme Windows

Oprava problému Neidentifikovaná sieť v systéme Windows 10/8/7, mohli by nasledovné kroky nasledovať postupne:
Krok 1: Vypnite režim lietadla

1] Stlačte tlačidlo Windows + A. Otvorí sa "Centrum aktivít".
2] Skontrolujte, či je režim letúna zapnutý. Ak áno, prepnite ho na OFF a skontrolujte, či sa internet pripája.
Krok 2: Aktualizujte ovládače sieťovej karty
Niekedy môže byť problém s ovládačmi siete. Aktualizujte ich a uvidíte, či to pomáha.
1] Stlačte Windows + X alebo kliknite pravým tlačidlom na tlačidlo Štart.
2] Kliknutím na Správcu zariadení ho otvoríte.
3] Nájdite položku Sieťové adaptéry a kliknite na šípku dopredu a rozbaľte zoznam. Kliknite pravým tlačidlom na všetky ovládače siete a aktualizujte ich jeden po druhom.

Mnohokrát, antivírusový alebo firewall softvér narúša sieťové pripojenie alebo spôsobuje iné problémy. Je pochopiteľné, že antivírusový softvér je pre systém dôležitý, ale na izoláciu problému by mohol byť zablokovaný, aby zistil, či problémy s pripojením k sieti vyriešia v jeho neprítomnosti. Kliknite pravým tlačidlom myši na ikonu na systémovej lište a zistite, či máte možnosť ju zakázať. Keď je zariadenie vypnuté, skontrolujte, či sa môžete pripojiť. Ak používate bránu firewall systému Windows, možno budete chcieť obnoviť predvolené nastavenia brány Windows Firewall a skontrolovať. Ak používate softvér VPN, zakážte ho a skúste.
Krok 4: Vypnite funkciu rýchleho spustenia
Všetci sme si všimli, že neskoršie verzie systému Windows sa zavádzajú podstatne rýchlejšie ako predchádzajúce verzie. Dôvodom je funkcia rýchleho spustenia. Niekedy tento režim spôsobuje problémy. Ak chcete túto funkciu zakázať, použite nasledovné kroky:
1] Vyhľadajte možnosť "Možnosti napájania" v paneli vyhľadávania systému Windows. Otvorte okno Možnosti napájania a medzi kartami na ľavej strane kliknite na tlačidlo Vybrať to, čo tlačidlo napájania.
2] Kliknite na "Zmeniť nastavenia, ktoré momentálne nie sú k dispozícii".
3] Zrušte začiarknutie políčka "Zapnúť rýchle spustenie". Vypnite systém a reštartujte po 30 sekundách.

Krok 5: Zmeňte servery DNS
1] Stlačte Windows + X alebo kliknite pravým tlačidlom na tlačidlo Štart.
2] Kliknite na "Sieťové pripojenia".
3] Kliknite pravým tlačidlom na sieťové pripojenie (Ethernet alebo Wifi) a kliknite na vlastnosti. Mohlo by to vyzvať na poverenia správcu.
4] Dvakrát kliknite na Internet Protocol Version 4.
5] Vyberte položku "použite nasledujúce adresy servera DNS" a nastavte preferovanú a alternatívnu adresu servera DNS na hodnotu 8.8.8.8.

Krok 6: Spustite tieto príkazy
Otvorte príkazový riadok vyhľadaním vo vyhľadávacom paneli systému Windows. Skúste nasledujúci príkaz jeden po druhom a reštartujte systém. V podstate tieto príkazy - obnoviť adresu IP, obnoviť Winsock, Flush DNS cache a resetovať TCP / IP.
- ipconfig / release
- ipconfig / obnoviť
- netsh winsock reset
- netsh int ip reset
- ipconfig / flushdns
- ipconfig / registerdns
- netsh int tcp nastavená heuristika je zakázaná
- netsh int tcp nastavenie globálnej autotuninglevel = vypnuté
- netsh int tcp nastaviť globálne rss = povolené
- netsh int tcp zobraziť globálne
Krok 7: Diagnostikovať sieť
1] Stlačte Windows + X alebo kliknite pravým tlačidlom na tlačidlo Štart.
2] Kliknite na "Sieťové pripojenia".
3] Kliknite pravým tlačidlom na sieťové pripojenie (Ethernet alebo Wifi) a kliknite na " diagnostikovať,. Spustí sa automatické riešenie problémov.

Krok 8: Zmeňte ethernetový kábel
Občas môže byť porucha s káblom Ethernet. Mohli by ste ju vyskúšať, aby ste izolovali problém. Prípadne sa pokúste pripojiť k sieti Wifi (ak je k dispozícii) a skontrolovať, či funguje.
Krok 9: Nastavte statickú adresu IP
1] Stlačte Windows + X alebo kliknite pravým tlačidlom na tlačidlo Štart.
2] Kliknite na "Sieťové pripojenia".
3] Kliknite pravým tlačidlom na sieťové pripojenie (Ethernet alebo Wifi) a kliknite na vlastnosti. Mohlo by to vyzvať na poverenia správcu.
4] Dvakrát kliknite na Internet Protocol Version 4.
5] Vyberte prepínač v časti "Použiť nasledujúcu IP adresu".
6] Skontrolujte nastavenia IP adresy pre ostatných, ktorí používajú rovnakú sieť ako vašu a zmeniť nastavenia na rovnaké.
7] Kliknutím na tlačidlo OK uložte nastavenia a ukončite ich.

Krok 10: Použite externý sieťový adaptér
Ak je problém spojený so sieťovým adaptérom, vyskúšajte externý adaptér a skontrolujte, či problém vyriešil.
11. krok: Reštartujte modem a smerovač
1] Vypnite modem aj smerovač tak, aby ste ich fyzicky pripojili.
2] Spustite modem. Počkajte 30 sekúnd po tom, čo všetky svetlá zhasnú.
3] Spustite smerovač.
Toto sa nazýva moc-cyklistika.
Krok 12: Inovujte firmvér smerovača
Ak sú všetky zariadenia pripojené k smerovaču konfrontované so sieťovými problémami, možno budete musieť kontaktovať technickú podporu smerovača a pomôcť s aktualizáciou firmvéru zariadenia.
Krok 13: Vypnite virtuálne sieťové adaptéry
Opäť otvorte Správcu zariadení a rozbaľte Sieťové adaptéry oddiel.V prípade prítomnosti virtuálnych adaptérov kliknite pravým tlačidlom myši a zakážte ich.

Krok 14: Spustite vstavané nástroje na riešenie problémov
Otvorenie Poradcu pri riešení problémov s pripojením na Internet:
msdt.exe -id NetworkDiagnosticsWeb
Otvorenie nástroja na riešenie problémov s prichádzajúcimi pripojeniami
msdt.exe -id NetworkDiagnosticsInbound
Otvorenie nástroja na riešenie problémov so sieťovým adaptérom:
msdt.exe -id NetworkDiagnosticsNetworkAdapter
Tento príspevok ponúka ďalšie návrhy na odstránenie problémov s pripojením k sieti a internetu. Dúfam, že vám niečo pomáha.
Súvisiace príspevky:
- Kompletný zoznam kódov chýb Windows Check alebo Stop Error Codes
- Spustite stránky s nastaveniami systému Windows 10 priamo pomocou týchto príkazov
- Obnovenie tohto počítača umožňuje obnoviť továrenské nastavenia Windows 10 bez straty súborov
- Oprava problémov spôsobených po inštalácii kumulatívnej aktualizácie systému Windows 10
- Ako zmeniť adresu MAC v systéme Windows 10 / 8.1