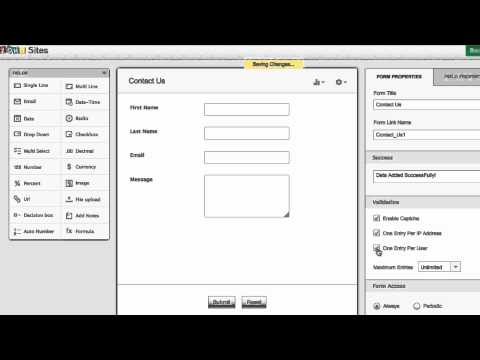Uchovávate si svoj plán a úlohy v službe Kalendár Google? Tu je šikovná prípona pre prehliadač Google Chrome, ktorá vás môže udržiavať nad vašimi schôdzkami bez toho, aby ste museli otvoriť Kalendár Google na inej karte.
Integrujte Kalendár Google do prehliadača Chrome
DayHiker je šikovná príručka pre prehliadač Google Chrome, ktorá vám pomôže udržať si v pláne v prehliadači. Aplikácie pre pracovnú plochu zvyčajne vám môžu uľahčiť notifikáciu pomocou vyskakovacích okien alebo upozornení, ale webové aplikácie vyžadujú, aby ste ich navštívili a zobrazili svoje informácie. DayHiker využíva to najlepšie z oboch a môže spôsobiť, že váš Kalendár Google funguje skôr ako desktopová aplikácia.
Ak chcete začať, otvorte stránku DayHiker z Galérie rozšírení Chrome (nižšie) a kliknite na položku Inštalovať. Potvrďte, že ho chcete nainštalovať na výzvu.


Ak ste prihlásený / -á do viacerých účtov Google, ako je váš verejný účet Gmail a účet Google Apps, môžete si vybrať kalendár, ktorý chcete, a kliknúť ďalej.



Alebo kliknite na tlačidlo pridať na pridanie nového stretnutia. Ak potrebujete upraviť podrobnosti o schôdzkach, kliknite na tlačidlo Upraviť podrobnosti a udalosť sa otvorí v Kalendári Google, aby ste mohli upravovať.




záver
Ak sa spoliehate na službu Kalendár Google, aby ste zostali na vrchole svojho plánu, služba DayHiker vám môže pomôcť zostať naplánovaná a vedieť, čo príde. Želáme si, aby spoločnosť DayHiker podporovala viacero kalendárov, aby sme mohli kombinovať naše kalendáre Google Apps s osobným kalendárom Google, no aj tak je to veľmi užitočný nástroj.
Bez ohľadu na to, či ste pevne naplánovaná osoba, alebo chcete zoznámiť sa s nimi a sledovať ich, toto rozšírenie vám pomôže efektívne pomocou známych nástrojov Google.
odkaz
Stiahnite si DayHiker z Galérie rozšírení Chrome