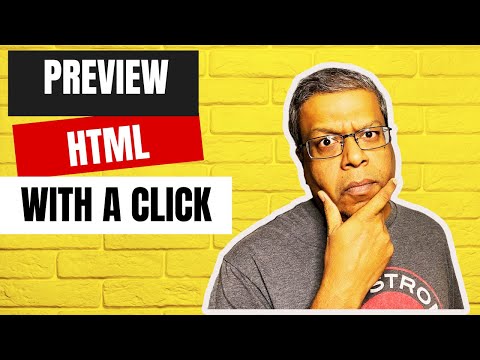Máte zhoršené videnie alebo je ťažké čítať malé tlače na obrazovke počítača? Dnes sa budeme bližšie zaoberať tým, ako zväčšiť ten ťažko čitateľný obsah pomocou Lupa v systéme Windows 7.
Lupa bola k dispozícii v predchádzajúcich verziách systému Windows, ale verzia Windows 7 prichádza s niekoľkými pozoruhodnými vylepšeniami. V režime lupy sú teraz tri režimy obrazovky. Režim celej obrazovky a objektívu však vyžaduje, aby bol systém Windows Aero povolený. Ak váš počítač nepodporuje program Aero alebo ak nepoužívate motív am Aero, funkcia Lupa bude fungovať iba v doku.
Použitie lupy v systéme Windows 7
Lupa môžete nájsť kliknutím na položku Štart> Všetky programy> Príslušenstvo> Jednoduchý prístup> Zväčšovač.





Režim doku
V dokovacom režime sa časť obrazovky zväčší a ukotví v hornej časti obrazovky. Zvyšok vašej pracovnej plochy zostane v normálnom stave. Potom môžete ovládať, ktorá oblasť obrazovky sa zväčšuje presunutím myši.

Režim celej obrazovky
Toto zväčšuje celú obrazovku a sleduje myš, keď ju posuniete. Ak uvoľníte stopu toho, kde sa nachádzate na obrazovke, použite klávesovú skratku Ctrl + Alt + Medzerník a ukážte, kde je ukazovateľ myši na obrazovke.

Režim šošoviek
Režim obrazovky objektívu je podobný tomu, že držíte lupu na obrazovke. Režim celej obrazovky zväčšuje oblasť okolo myši. Zväčšená oblasť sa pohybuje okolo obrazovky pomocou myši.

Klávesové skratky
- Tlačidlo Windows + (+) priblížiť
-
Tlačidlo systému Windows + (-) oddialite
- Windows key + ESC ukončíte
-
Ctrl + Alt + F - Režim celej obrazovky
- Ctrl + Alt + L - Režim objektívu
-
Ctrl + Alt + D - Režim dokovania
- Ctrl + Alt + R - Zmena veľkosti objektívu
- Ctrl + Alt + Medzerník - Náhľad na celú obrazovku
záver
Windows Magnifier je pekný malý nástroj, ak máte zhoršené videnie alebo stačí, aby boli položky na obrazovke ľahšie čitateľné.