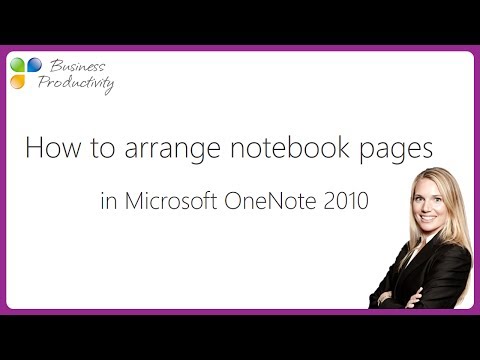Ak používate program Windows Media Player 12 v systéme Windows 7, môžete si všimnúť, že niektoré z vašich médií chýbajú informácie, keď sú zobrazené v knižnici. Dnes sa pozrieme na to, ako upravovať a aktualizovať metadáta a umelecké predmety vo WMP 12.
Štandardne program Windows Media Player vytiahne z internetu metadáta, ako napríklad názov, interpret, album a obal. Ak ste počas inštalácie neakceptovali túto predvolenú možnosť, budeme musieť túto funkciu najprv zapnúť.

vybrať Nástroje> Možnosti v hornej časti panela ponuky.

Na knižnica kartu, uistite sa, že Načítajte ďalšie informácie z internetu je zaškrtnuté. kliknite OK.

Úprava metadát
Teraz sme pripravení aktualizovať niektoré súbory. Nájdite mediálny súbor s nesprávnymi podrobnosťami alebo obalmi. Kliknite pravým tlačidlom na názov a vyberte Nájdite informácie o albume.

To prinesie Nájdite informácie o albume okno. Tu uvidíte existujúce informácie, ktoré Windows Media Player interpretoval ako správny na ľavej strane. Výsledky vyhľadávania mediálnych informácií WMP sú na pravej strane.
Kliknite na Interpretov, albumov alebo skladieb prechádzať výsledky vyhľadávania a pokúsite sa nájsť zhodu. Môžete tiež zadať nové kľúčové slová do poľa Hľadať a stlačiť kláves Enter (alebo kliknite na tlačidlo Vyhľadávanie tlačidlo), aby sa vykonalo nové vyhľadávanie.

Ak nájdete správny súborový súbor, kliknite naň a vyberte Ďalšie.

Zobrazí sa výzva na potvrdenie výberu a potom na tlačidlo Skončiť.

V prehrávači Windows Media Player by ste mali vidieť správne zobrazenie mediálneho súboru.

Ručné zadávanie metadát
Ak sa vyhľadávanie správnych informácií o médiách objaví prázdne, môžete údaje vždy manuálne zadávať sami.
Na Nájdite informácie o albume kliknite na tlačidlo OK editovať v časti Existujúce informácie.


Existuje niekoľko skrytých textových polí nižšie. Kliknite vedľa položky Prispievajúci interpret alebo skladateľ na zadanie týchto informácií.

Výber vlastného obalu
Ak váš mediálny súbor nevytiahne správny obal, alebo ak jednoducho chcete nájsť iný obrázok, môžete pridať svoj vlastný. Vyhľadajte online vhodný obrázok. Ideálna veľkosť by mala byť približne 300 x 300 pixelov. Kliknite pravým tlačidlom na obrázok a skopírujte obrázok.

Budete musieť prejsť na Rozšírený názov (ak ste to ešte neurobili) prilepiť obrázok.

Vložte nový obrázok kliknutím pravým tlačidlom na aktuálny obrázok a vyberte Prilepiť umelecké albumy. Poznámka: Ak obrázok nie je vhodnej veľkosti alebo typu, Prilepiť umelecké albumy nebude k dispozícii.


Ste noví v prehrávači Windows Media Player? Ak áno, pozrite si náš článok o tom, ako spravovať hudbu pomocou programu Windows Media Player.