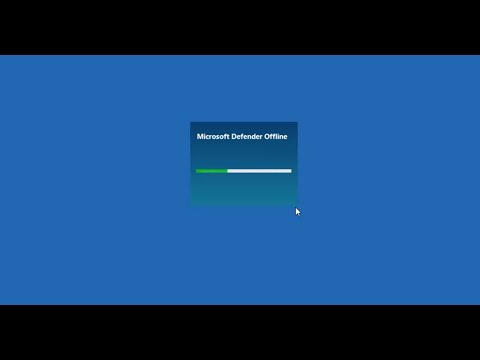Najprv sme vám ukázali, ako ľahko sa počítač môže nakaziť spywarom, crapware a iným nežiaducim softvérom - a dnes vám ukážeme, ako vyčistiť systém pomocou programu Spybot Search & Destroy.
Dôležité časti inštalácie
Pri inštalácii programu Spybot Search & Destroy existujú dve okná, ktoré by ste mali venovať osobitnú pozornosť.
Tu vidíte okno Výber komponentov. Odporúča sa ubezpečiť sa, že sú vybraté okamžite "Stiahnuté aktualizácie" a "Integrácia zabezpečenia".
Poznámka: Po inštalácii môže byť stále niekoľko drobných aktualizácií, ktoré je možné prevziať.


Skenovanie škodlivého softvéru
Po dokončení inštalácie aplikácie Spybot Search & Destroy a jej spustení po prvýkrát budete pred skenovaním so softvérom požiadaný o vytvorenie "zálohy databázy Registry". Odporúča sa vytvoriť zálohu … napokon zálohovanie je vždy dobrá vec.
Ako môžete vidieť na nasledujúcej obrazovke, Spybot Search & Destroy už bolo ťažké pri práci zachytiť škodlivý softvér, aj keď je v počiatočnom procese nastavenia ihneď po spustení (veľmi prekrásny!). Keď sme vedeli, že obaja boli škodlivým softvérom, rozhodli sme sa, že oba procesy sa vypnú a odstránia.






Pri skenovaní nášho príkladového systému môžete vidieť, že Spybot Search & Destroy vytvára zoznam malware (množstvo a typ), ktorý už našiel.
Poznámka: Spybot Search & Destroy bude chvíľu trvať, kým sa skenovanie dokončí, takže buďte trpezliví. Čakanie stojí za to!

Po dokončení skenovania
Keď Spybot Search & Destroy dokončí skenovanie škodlivého softvéru, zobrazí sa počet problémov, ktoré sa nachádzajú v ľavom dolnom rohu okna. V hlavnej časti okna môžete vidieť zostavený zoznam toho, čo sa našlo.

Kliknutím na znamienko "Plus" vedľa každej položky si môžete zobraziť informácie o každej zistených položkách (napr. Hodnota databázy Registry, Súbor, Poloha). Skvelá vec v zostavovanom zozname je, že môžete prekontrolovať falošné pozitívy (ak nejaké sú) a zrušiť výber konkrétnych položiek. Môžete byť veľmi špecifické v tom, čo je alebo nie je odstránené (veľmi pekné!).

Odstránenie škodlivého softvéru
Po skontrolovaní zoznamu kompilácií kliknite na položku "Opraviť vybrané problémy". Potom sa zobrazí potvrdzujúce okno s otázkou, či chcete pokračovať. Ak chcete spustiť odstránenie škodlivého softvéru, vyberte možnosť Áno.



Odstránenie škodlivého softvéru počas reštartu
Ak máte počas reštartovania odstránený škodlivý softvér, Spybot Search & Destroy tiež v priebehu procesu vykoná úplne nové skenovanie v prípade, ak sa malý malware pokúsi obnoviť počas reštartu. Váš systém úplne nezačne reštartovať, kým sa skenovanie neukončí, takže môžete očakávať, že sa zobrazí čierna obrazovka.
Poznámka: Toto skenovanie pravdepodobne trvá dlhšie, než je potrebné vykonať pri bežnom skenovaní, takže ak máte ešte niečo, na čo chcete pracovať, alebo knihu, ktorú chcete prečítať počas čakania, neváhajte a urobte tak. Služba Spybot Search & Destroy vám oznámi, kedy je dokončená.

Na našom systéme príkladov sa procesy, ktoré sa pokúšali obnoviť, obsahovali počiatočné položky, ktoré vytvorili opakujúce sa momentálne popup okná so správami, ktoré ukazujú, že sa nepodarilo načítať. Preto sa odporúča pokračovať v ďalšom reštarte v tomto bode. Akonáhle sa váš systém reštartuje, sedieť a vychutnať si, ako čistý systém práve stal!

záver
Zatiaľ čo Spybot Search & Destroy nie je najrýchlejší anti-malware softvér, je veľmi dôsledný a účinný pri odstraňovaní malware z počítačového systému. Takže toto je určite odporúčaná aplikácia na ochranu pred škodlivým softvérom.
Stiahnite si Spybot Search & Destroy (verzia 1.6.2)
Nasledujúci krok: Čistenie spywaru pomocou programu Ad-Aware
Už sme vám ukázali, ako ľahko môžete infikovať váš systém a potom ho očistiť pomocou programu Spybot, ale zostaňte naladení, pretože zajtra vám ukážeme, ako odstrániť spyware s programom Ad-Aware, a neskôr tento týždeň prejdeme to isté s programom MalwareBytes.