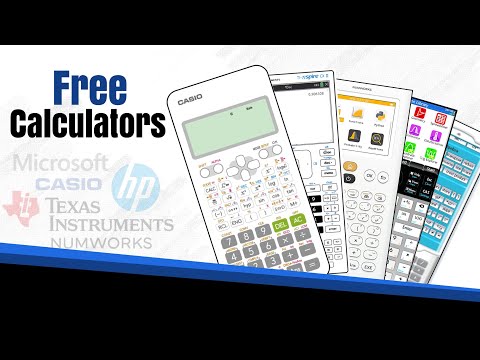Niekedy môže dôjsť k zmätku s nastaveniami Touchpadu - hlavne keď používate gestá s viacerými prstami alebo prstom s dvoma prstami alebo prstom na dotykovom paneli. Ak si myslíte, že by ste mohli neúmyselne zablokovať nastavenia Touchpadu, môžete resetovať nastavenia Touchpadu na predvolené nastavenie v počítači Windows 10.
Obnovenie nastavení Touchpadu
V prípade, že niečo nefunguje správne s dotykovým panelom alebo ak bolo zablokované predchádzajúce riešenie problémov, touchpad by mohol byť vynulovaný. Postup pre toto je nasledovný:
V ponuke Rýchly odkaz alebo WinX otvorte položku Nastavenia> Zariadenia. Na ľavej strane vyberte položku Myš a touchpad.

Prejdite do dolnej časti a kliknite na tlačidlo Ďalšie nastavenia myši.
Otvorí sa okno Vlastnosti myši. Posledná karta je Nastavenia zariadenia, ale záleží na značke notebooku. Napr. V prípade notebookov Lenovo by poslednou možnosťou bolo Thinkpad. Na laptop Dell by to mohlo byť Touchpad Dell tab.

Kliknite na nastavenie, Na laptop Dell by to mohlo byť Kliknutím zmeníte nastavenia Touchpadu pre dell.
Nájdite možnosť zmeniť nastavenia na položku Predvolené a kliknite na ne.

Je to odlišné pre notebooky rôznych značiek. Napr. V prenosnom počítači Lenovo by bola možnosť "Obnoviť na predvolené nastavenie". V prenosnom počítači Sony by bolo potrebné otvoriť ďalšie okno kliknutím na túto možnosť štandardné a následne sa zmenil. V prípade spoločnosti Dell sa na hornej ľavej strane zobrazí čierne tlačidlo s názvom predvolené. Takže vidíte, bude to pre rôzne značky inak.
Ak si to prajete, môžete touchpad vypnúť alebo vypnúť, ak ho nepoužívate. Na rovnakých nastaveniach, v ktorých obnovíte predvolené nastavenia aplikácie Touchpad, budete mať možnosť vypnúť alebo zapnúť touchpad. Tu je screenshot pre laptop Dell.

PS: V systéme Windows 10 1803 môžete tiež otvoriť položky Nastavenia> Zariadenia> Toichpad a kliknúť na tlačidlo resetovať tlačidlo pod Obnovte svoj dotykový panel.
Začiarknite tento príspevok, ak chcete vypnúť touchpad prenosného počítača.
Súvisiace príspevky:
- Ako zakázať prenosný touchpad v systéme Windows 10/8/7
- Funkcie nových zariadení Lenovo Windows 10 pripravených na cestovanie
- 10 Užitočné myši triky pre užívateľov Windows
- Dell XPS 12 9250 Ultrabook recenzia a špecifikácie
- Najlepšie rozlíšenie notebookov a 2 v 1 so systémom Windows 10