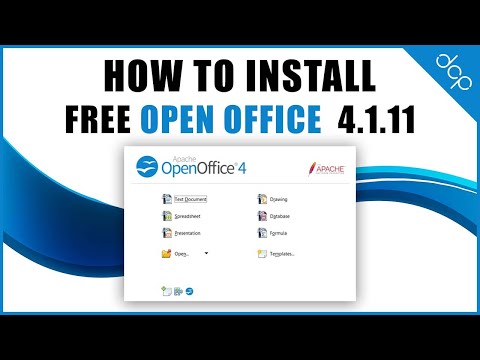Môj nový priateľ Sue sa ma druhý deň pýtal, ako si prispôsobiť ikony v systéme Windows XP. Myslel som si, že napíšem všetky spôsoby, ako zmeniť ikony, a to pomocou vstavaných metód, ako aj pomocou dodatočného softvéru.
Manuálne meniť ikonu Tento počítač, Moje dokumenty a Kôš
Kliknite pravým tlačidlom myši na pracovnú plochu a zvoľte Vlastnosti a na karte Plocha by ste mali vybrať tlačidlo Prispôsobiť pracovnú plochu.



Manuálne meniť ikony pre konkrétne priečinky
Ikonu môžete zmeniť pre viacero priečinkov kliknutím pravým tlačidlom na priečinok a výberom položky Vlastnosti a kliknutím na položku Zmeniť ikonu na karte Prispôsobiť.

[.ShellClassInfo] IconFile=%SystemRoot%system32SHELL32.dll IconIndex=20
Môžete vytvoriť alebo upraviť súbor, ak si vyberiete namiesto použitia dialógov. Linku IconFile môžete upraviť tak, aby ukazovala na vlastný súbor s ikonami. Ak smerujete do súboru.ico, mali by ste namiesto toho zmeniť riadok IconIndex na 0.
Upozorňujeme, že toto nie je dostupné pre všetky priečinky, napríklad nemôžete použiť na zmenu ikony pre priečinok Windows.
Pomocou aplikácie iColorFolder Skins môžete jednoducho prispôsobiť konkrétne priečinky
Aplikáciu iColorFolder, ktorá bola skontrolovaná predtým, môžete použiť na načítanie farebných priečinkov, ktoré je možné použiť na konkrétne priečinky. Pomocou tohto nástroja môžete tiež nastaviť predvolenú ikonu priečinka.


Prispôsobte ikony priečinkov v systéme Windows XP
Ručné nastavenie špecifických ikon pre vymeniteľné jednotky
Nový súbor s názvom autorun.inf môžete vytvoriť v koreňovom adresári ľubovoľného blesku alebo jednotky USB a potom k nemu pridajte nasledujúcu časť:
[autorun] icon=autorun.ico
Všimnite si, že súbor s ikonami je nastavený na autorun.ico, čo znamená, že pre tento súbor bude fungovať, budete musieť premenovať súbor s ikonami a pridať ho aj do koreňového adresára jednotky:


Zmeniť ikony pre bežné typy súborov
Ak chcete zmeniť ikonu všetkých súborov.txt, ktoré ste položili, môžete to urobiť tým, že prejdete do ďalšieho dialógu (zdá sa, že by ich mohli zorganizovať na jedno miesto)
Otvorte kópiu programu Windows Explorer a potom v ponuke Nástroje zvoľte Možnosti priečinka.



Zmeniť ikony pre skratky aplikácie
Ikony aplikácií môžete prispôsobiť ikonám aplikácií, či už v ponuke Štart, rýchle spustenie alebo na pracovnej ploche, kliknutím pravým tlačidlom myši na skratku a výberom položky Vlastnosti a následne pomocou karty Zmeniť ikonu.

Používajte Ikony štýlu Windows Vista
Môžete tiež upraviť ikony jednotiek v systéme Windows XP tak, aby im poskytli rovnaký stĺpcový graf Vista, ktorý zobrazuje miesto na disku.

Zmena špeciálnych ikon ako ovládací panel, jednotky, priečinky, tlačiarne atď
Ak radšej zmeníte všetky ikony na jednom mieste, môžete použiť bezplatnú aplikáciu IconTweaker, ktorá vám umožní prístup k zmene prakticky ľubovoľnej ikony v systéme Windows XP.
Kliknite na ikonu okrúhlych ikon na ľavom paneli a potom môžete prispôsobiť niektorú z vstavaných ikon … stačí kliknúť na tlačidlo Zmeniť.


Stiahnite si IconTweaker z icontweaker.com
Takže, kde môžem získať zadarmo ikony?
Kľúčová vec, ktorú chcete zvážiť pri vyhľadávaní ikon online je, že prichádzajú v zipovom súbore a sú vo formáte.ico. Pravdepodobne najlepšie vyhnúť sa ikonám zabaleným v súboroch.exe, ak ich skontrolujete ako prvé.
Tu je niekoľko odkazov na niektoré dobré ikony, druhé dva odkazy sú vďaka Scottovi, nášmu moderátorovi fóra a notoricky známému tému Tweaker.
WinCustomize ikony
Ikony IconFactory
VistaIcons.com
Môžete dokonca vyhľadávať ikony Deviantart.com pre XP
Po stiahnutí ikon by ste ich mali uložiť do jedného priečinka, ktorý sa nebudete nikam pohybovať. Dobrým štandardom by bolo vytvoriť priečinok s názvom "Ikony" vo vnútri priečinka s dokumentmi a potom vložiť všetky ikony. Týmto spôsobom ich nebudete presúvať a potom skomplikovať svoje vlastné ikony.
Budem mať záujem počuť vaše myšlienky a ďalšie triky v komentároch.