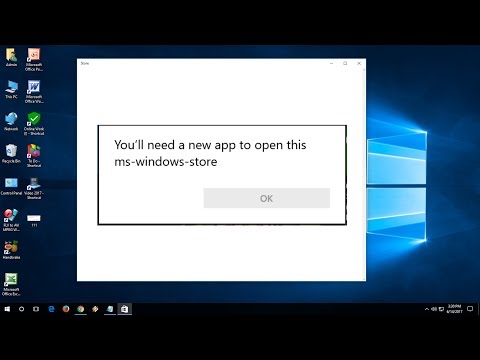Niektorí z vás môžu mať problém v určitom okamihu - v systéme Windows nie je zvuk 10/8/7. Ak čelíte napr Žiadne zvuk alebo Chýba zvuk problém, tento návod vám môže pomôcť vyriešiť daný problém. Skôr než začnete, skontrolujte, či ste správne zapojili všetky káble a či ste reproduktory nesprávne neuviedli.
Na počítači so systémom Windows neexistuje žiadny zvuk
Skontrolujte ovládač
Normálne by ste otvorili Ovládací panel> Zvuk> Pod kartami Prehrávanie a nahrávanie, Výber a Nastavenie predvolených nastavení. Môžete tiež vyskúšať toto: Kliknite na tlačidlo Štart> Spustiť Správca zariadení v paneli Hľadať v ponuke Štart> Hit Enter.
Otvorí sa Správca zariadení. Rozbaľte ovládače zvuku, videa a her. Nájdite svoje audio zariadenie. Dvojitým kliknutím naň otvoríte jeho pole Vlastnosti. Pozrite sa, či je ovládač nainštalovaný a zariadenie funguje správne.
Na karte Ovládač kliknite na položku Aktualizovať ovládač. Kliknite na tlačidlo OK. V opačnom prípade budete musieť ovládač odinštalovať (ale DONT ho odstrániť) a potom v aplikácii Správca zariadení> Akcia> Skenovať zmeny hardvéru. Tým sa preinštaluje ovládač.
Skontrolujte svoju zvukovú kartu
Uistite sa, že váš počítač so systémom Windows má zvukovú kartu alebo zvukový procesor a správne funguje. Ak chcete túto možnosť skontrolovať, zvoľte možnosť "Vyhľadávanie" z panela s charmi, zadajte príkaz Správca zariadení a kliknite na položku Nastavenia. Otvorte nástroj Správca zariadení, dvakrát kliknite na položku Ovládače zvuku, videa a herného zoznamu. Ak je uvedená zvuková karta, máte nainštalovaný jeden. Notebooky a tablety zvyčajne nemajú zvukové karty. Namiesto toho majú integrované zvukové procesory, ktoré sa zobrazujú v rovnakej kategórii vo Správcovi zariadení.
Zistite, či funguje správne. Ak stav zariadenia ukazuje, že zariadenie pracuje správne, problém sa zobrazuje v dôsledku nastavenia zvuku, reproduktorov alebo káblov.

Nastavenie správneho zvukového zariadenia ako predvoleného nastavenia
Do vyhľadávania zadajte text 'Sound' a zvoľte 'Settings'. Vyberte možnosť Zvuk. V sekcii záložky Prehrávanie nájdete viacero zvukových zariadení. zobrazuje sa ako rečník, za ktorým nasleduje názov zariadenia. Tiež si všimnete, že predvolené zariadenie zobrazuje zelený šek vedľa neho označený ako predvolené, ak máte viac zariadení.

Zakázať vylepšenia
V Ovládacom paneli zvuku na karte Prehrávanie kliknite pravým tlačidlom na položku Predvolené zariadenie a vyberte položku Vlastnosti. Na karte Vylepšenia vyberte položku Vypnite všetky vylepšenia a uvidíte, či môžete prehrávať vaše audio zariadenie. Ak to pomôže, skvelé, inde to urobte pre každé predvolené zariadenie a zistite, či nejaká pomoc.
Skontrolujte, či Reproduktory a slúchadlá káble sú správne pripojené
Nové počítače sú v súčasnosti vybavené 3 alebo viacerými konektormi vrátane,
- konektor pre mikrofón
- konektor line-in
- line-out jack.
Tieto konektory sa pripájajú k zvukovému procesoru. Preto sa uistite, či sú reproduktory zapojené do konektora linky. Ak si nie ste istý, ktorý z nich je správny konektor, pokúste sa zapojiť reproduktory do každého z konektorov a vidieť, že vytvára akýkoľvek zvuk.

prečítať: Hlasitosť zvuku počítača je príliš nízka.
Zmeniť formát zvuku
V Ovládacom paneli zvuku na karte Prehrávanie kliknite pravým tlačidlom na položku Predvolené zariadenie a vyberte položku Vlastnosti. Na karte Rozšírené v časti Predvolený formát zmeňte nastavenie a skontrolujte audio zariadenie. Ak to pomôže, skvelé, inak zmeniť nastavenie znova a zistite, či to pomáha.
Skontrolujte, či sú káble HDMI pripojené správne
Ak používate kábel HDMI na pripojenie počítača k monitoru s reproduktormi, ktoré podporujú rozhranie HDMI, pravdepodobne nebudete počuť zvuk. V takejto situácii musíte nastaviť zvukové zariadenie HDMI ako predvolené. Ak chcete skontrolovať, či je zvuk podporovaný rozhraním HDMI, postupujte podľa týchto krokov:
Do vyhľadávacieho poľa zadajte položku Zvuk a kliknite na položku Nastavenia. Ďalej vyberte možnosť Zvuk. V časti Prehrávanie vyhľadajte zariadenie HDMI. Ak máte zariadenie HDMI, kliknite na tlačidlo Nastaviť predvolené a stlačte OK. Zmena audio zariadenia môže vyžadovať reštart počítača.
Váš monitor HDMI by mal mať audio vstup, ak nemáte zvukové zariadenie HDMI. Čo musíte urobiť, je pripojiť samostatný zvukový kábel z vašej PC zvukovú kartu priamo na monitor. Ak monitor neobsahuje reproduktory, budete musieť pripojiť audio signál k inému zariadeniu, napríklad k externým počítačovým reproduktorom alebo domácemu stereo systému.
čítať: Riešenie problémov so systémom Windows 10 so zvukom a zvukom.
Riešenie problémov so zvukom a zvukom
Ak všetko zlyhá, môžete uviesť a použiť vstavaný nástroj na riešenie problémov v systéme Windows 10 / 8. Nástroj môže automaticky opraviť problém s nahrávaním zvuku.
Ak chcete otvoriť Poradca pri riešení problémov so zvukom a zvukom, otvorte ovládací panel stlačením Win + X v kombinácii a výberom položky Ovládací panel. Potom v časti Systém a zabezpečenie kliknite na položku Nájsť a odstrániť problémy. Alebo jednoducho kliknite pravým tlačidlom myši na ikonu Reproduktor v oblasti oznámení na paneli úloh a vyberte Riešenie problémov so zvukom otvorte Poradca pri riešení problémov so zvukom a zvukom.

Po dokončení vyberte položku "Hardvér a zvuk" a kliknite na " Riešenie problémov so záznamom zvuku'Odkaz. Tento príspevok v systéme Windows Sound nefunguje alebo chýba, môže vám tiež poskytnúť niektoré ukazovatele.

Zatiaľ čo tento príspevok bol napísaný vedenie Windows 10 a Windows 8 na mysli, pomôže, ak budete čeliť Žiadny problém so zvukom na iných verziách systému Windows.
Používatelia systému Windows 7, Windows Vista alebo Windows XP si môžu stiahnuť túto opravu na diagnostiku, odstraňovanie problémov, opravu zvukových a zvukových problémov.
Ďalšie odkazy na pomoc:
- Systém Windows nemohol spustiť službu Windows Audio v lokálnom počítači
- Žiadny zvuk v aplikáciách Windows, ako sú aplikácie XBOX Music alebo Video
- Problémy so skreslením zvuku v systéme Windows 10
- Riešenie problémov so žiadnym videom, zvukom alebo zvukom v hovoroch Skype
- Ako povoliť Mono Audio v systéme Windows 10.
Dúfam, že niečo pomáha.