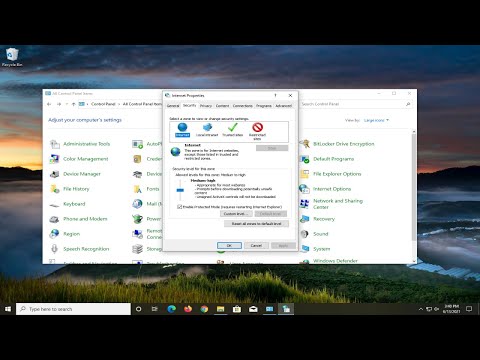Systém Windows 10 je načítaný animáciami. Tieto animácie dávajú Windows 10 hladšie a modernejšie rozhranie. Doba trvania týchto animácií tiež pomáha používateľovi pri určovaní rýchlosti celkového počítača. To však tiež pomáha používateľovi robiť svoju prácu rýchlejšie, pretože nečisté milisekundy strávia čakaním na načítanie programu a uskutočnenie animácie. Ľudia preto často robia tieto animácie rýchlejšie, aby lepšie využívali animácie, ako aj rýchlejšiu prácu. Takže dnes budeme diskutovať o tom, ako upraviť trvanie animácií ponuky na vašom počítači Windows 10.
Urýchlite animácie v ponuke Windows 10
V prvom rade vám odporúčame vytvoriť bod obnovenia systému. Pretože budeme hrať s registrami a upravovať niektoré kritické nastavenia Windows. Po tom, čo budeme pokračovať, budeme pokračovať v úsilí o urýchlenie animácií v ponuke v systéme Windows 10.
Stlačte kombináciu tlačidiel WINKEY + R na spustenie pomôcky Run, zadajte príkaz regedit a stlačte kláves Enter. Kliknite na Áno pre UAC alebo riadok kontroly používateľských kont, ktoré dostanete.

HKEY_CURRENT_USERControl PanelDesktop
Vyhľadajte DWORD, ktorý sa nazýva MenuShowDelay na pravom bočnom paneli.
Dvojitým kliknutím na ňu upravíte jeho hodnoty. Číslo v tomto poli je počet milisekúnd, ktorý počítač vykoná, aby spustil animáciu po jeho spustení. Môžete to nastaviť nižšie, aby ste animácie urobili rýchlejšie, a môžete nastaviť vyšší počet animácií, ktoré sú pomalšie.
Predvolená hodnota je 400, Ak chcete zrýchliť animáciu, môžete zadať číslo, napríklad, 200.
Kliknutím na tlačidlo OK nastavíte hodnoty. Reštartujte počítač, aby sa zmeny prejavili.
Úplne vypnite animácie
Ak chcete úplne zakázať animácie, zadajte v ponuke Štart vyhľadávanie položku "Možnosti výkonu" a stlačte kláves Enter. Overte, či ste pod kartou Vizuálne efekty.

Ak vyberiete Upravte pre najlepší výkon, všetky animácie a vizuálne efekty budú deaktivované.
Ak chcete zakázať iba animácie, vyberte položku zvyk a uistite sa, že zrušíte začiarknutie nasledujúcich dvoch položiek:
- Animácia ovládacích prvkov a prvkov vo vnútri okien - zablokuje animácie vo vnútri konkrétneho okna.
- Animácia okien pri minimalizácii a maximalizácii - Tým sa zablokuje animácia pre minimalizáciu a maximalizáciu akéhokoľvek okna.
Teraz kliknite na tlačidlo Použiť a ukončiť.
Reštartujte počítač, aby sa zmeny prejavili.