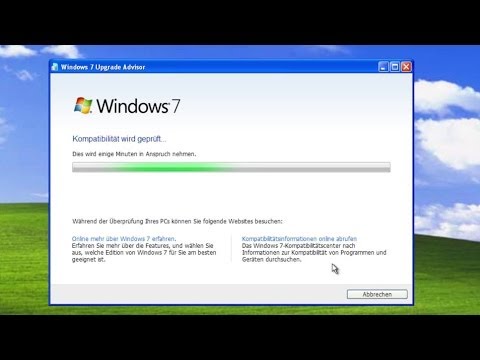Mnohí používatelia mali problémy so zvukom pri inovácii z Ubuntu 9.04 na 9.10. Táto príručka vám ukáže, ako opraviť niektoré z týchto problémov so zvukom, vrátane:
- Vo videách Flash nie je žiadny zvuk.
- Po otvorení videa vo formáte Flash sa zvuk úplne zastaví.
- Žiadny zvuk vôbec.
- Zvuk prehráva z reproduktorov, ale nie slúchadiel zapojených do prednej časti počítača (prejdite na krok 5).
Rýchly Ubuntu Audio Primer
Štandardne Ubuntu 9.10 používa dva doplnkové programy na čerpanie zvuku cez vaše reproduktory alebo slúchadlá.
- ALSA Pokročilá architektúra zvuku Linuxu (ALSA) poskytuje priamy prístup k zvukovej karte. Jedným z problémov s programom ALSA je, že jediný program môže súčasne vysielať zvuk do ALSA. Z tohto dôvodu obsahuje Ubuntu druhý program s názvom …
- PulseAudio PulseAudio je zvukový server, ktorý preberá audio dáta zo všetkých vašich aplikácií a prenesie ich na ALSA. PulseAudio vám umožňuje robiť nejaké skvelé veci, ako je riadenie úrovne hlasitosti každej aplikácie samostatne a prehrávanie zvuku do iného počítača cez sieť.
Bežný problém v systéme Ubuntu 9.10 nastane, keď sa aplikácia pokúsi použiť priamo ALSA, namiesto toho, aby prešla cez PulseAudio, ako by mala. Nasledujúce kroky vyriešia tento problém.
Krok 1: Nainštalujte niektoré nástroje
V tomto kroku nainštalujeme mixér Gnome ALSA a predvolené nastavenie zvuku.
Ak chcete nainštalovať Gnome ALSA Mixer, otvorte terminál a napíšte:
sudo apt-get install gnome-alsamixer
Inštalácia predvoleného výberu zvuku je o niečo komplikovanejšia. Bolo to v balíku alsa-utils, ale bolo odstránené v Ubuntu 9.10. Našťastie užitočný používateľ fóra Ubuntu poskytol pokyny na inštaláciu tohto nástroja.
- Prevezmite starú verziu alsa-utils (uistite sa, že ste si vybrali správnu architektúru: i386 pre 32-bitový systém a amd64 pre 64-bitový systém).
- Otvorte okno terminálu.
- Prejdite do adresára, do ktorého ste uložili súbor.deb.
- Vykonajte nasledujúce príkazy:
# Install the.deb sudo dpkg -i alsa-utils_1.0.18-1ubuntu11*.deb # Copy asoundconf sudo cp /usr/bin/asoundconf /usr/ # Install the graphical front-end to the Default Sound Card chooser sudo apt-get install asoundconf-gtk # Update alsa-utils now that you have asoundconf copied sudo apt-get upgrade alsa-utils # Move asoundconf to the right place sudo mv /usr/asoundconf /usr/bin/
V tomto okamihu by ste teraz mali mať v systéme> Predvoľby utilitu nazvanú Štandardná zvuková karta.

Krok 2: Aktualizujte PulseAudio a ALSA
Aby ste zabezpečili, že máte najnovšie verzie PulseAudio a ALSA, otvorte terminál a vykonajte nasledujúce príkazy.
sudo apt-get upgrade pulseaudio gstreamer0.10-pulseaudio sudo apt-get upgrade alsa-base alsa-utils
Ak tieto balíky ešte nie sú nainštalované, nahraďte "upgrade" vyššie uvedenými príkazmi pomocou "install" a spustite ich znova.
Ak sú vaše balíky už aktualizované, uvidíte niečo podobné.

Krok 3: Vyberte PulseAudio ako predvolenú zvukovú kartu
Otvorte nástroj predvolenej zvukovej karty, ktorý ste nainštalovali v kroku 1. Budete v systéme System> Preferences.

Krok 4: Reštartujte
Uložte všetko, čo ste otvorili, a reštartujte počítač.
Krok 5: Nastavte hlasitosť
Otvorte mixér Gnome ALSA, ktorý sa nachádza v časti Aplikácie> Zvuk a video.


Krok 6: Otestujte zvuk
Otvorte svoju obľúbenú aplikáciu na prehrávanie hudby (my sme čiastočne RhythmBox). Uistite sa, že ovládanie hlasitosti je na primeranej úrovni. Prehrať skladbu. Počuješ to? Ak nie, pokračujte krokom 7.
Otvorte svoj obľúbený webový prehliadač. Otvorte video vo formáte Youtube. Počuješ aj video z Youtube a tvoju hudbu? Ak áno, potom zvuk funguje správne!
Ak nie, pokračujte krokom 7.
Krok 7: Získajte najnovšiu verziu programu ALSA
Ak zvuk stále nefunguje alebo nefunguje pri viacerých aplikáciách, možno budete musieť aktualizovať najnovšiu verziu programu ALSA.
Opäť užitočný užívateľ fóra Ubuntu poskytuje jednoduchý spôsob, ako to urobiť.
- Stiahnite si aktualizačný skript ALSA (vyžaduje registráciu fóra).
- Otvorte terminál.
- Prejdite do adresára, do ktorého ste uložili súbor.tar.
- Vykonajte nasledujúce príkazy:
tar xvf AlsaUpgrade-1.0.22.1-2.tar sudo./AlsaUpgrade-1.0.22.1-2.sh –d sudo./AlsaUpgrade-1.0.22.1-2.sh –c sudo./AlsaUpgrade-1.0.22.1-2.sh -i
8. krok: Reštartujte a otestujte
Uložte všetko, čo ste otvorili, a reštartujte počítač.
Akonáhle sa vrátite do Ubuntu, otestujte svoj zvuk, ako je popísané v kroku 6. Ak váš zvuk stále nefunguje, je tu ešte jedna posledná možnosť …
Krok 9: Prepnite na otvorený zvukový systém
ALSA bola navrhnutá ako náhrada podobného programu s názvom Open Sound System (OSS). Napriek tomu, že mnohé distribúcie prijali ALSA, vývoj OSS pokračoval a súčasné verzie sú dokonale schopné poskytovať vysokokvalitný zvuk v Ubuntu.
Prechod na OSS je článok sám osebe. Našťastie komunita Ubuntu udržiava takýto článok.
záver
Dúfajme, že podľa týchto krokov ste boli schopní zvuk pracovať správne v Ubuntu 9.10. Dajte nám vedieť, či tieto kroky pracujú pre vás v komentároch!