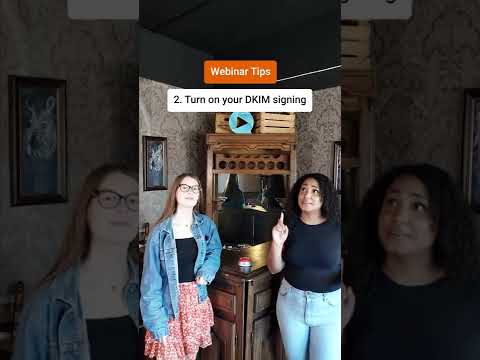ŠKOLSKÁ NAVIGÁCIA
- Použitie Plánovača úloh na spustenie procesov neskôr
- Používanie aplikácie Zobrazovač udalostí na riešenie problémov
- Pochopenie rozdelenia pevného disku pomocou Správa diskov
- Naučiť sa používať Editor databázy Registry ako Pro
- Sledovanie počítača pomocou funkcie Sledovanie zdrojov a Správca úloh
- Pochopenie panelu Rozšírené vlastnosti systému
- Porozumenie a správa služieb Windows
- Pomocou Editoru zásad skupiny na vyladenie počítača
- Pochopenie nástrojov správy systému Windows
Tento panel obsahuje nastavenia niektorých dôležitých funkcií v systéme Windows, vrátane súboru stránok virtuálnej pamäte, ochrany systému, ochrany údajov, plánovania procesorov, premenných prostredia a možností spúšťania pri konfiguráciách s dvojitým zavádzaním.
Väčšina nastavení nie je vec, ktorú budete musieť často meniť, a vo väčšine prípadov by ste pravdepodobne mali len nechať na predvolené nastavenia, ale je užitočné pochopiť, prečo je niečo nastavené určitým spôsobom a či je musíte sa s ním pokaziť.
Prístup k panelu Rozšírené nastavenia systému
Získanie systému na paneli Systém je v systéme Windows 8 naozaj jednoduché, pretože môžete kliknúť pravým tlačidlom myši na tlačidlo Štart alebo na začiatočný roh a vybrať systém z ponuky.

Odtiaľ budete chcieť kliknúť na odkaz Rozšírené nastavenia systému na ľavej strane.

Karta Rozšírené

Existuje veľa rôznych vecí, ktoré sa nachádzajú na karte Pokročilé, vrátane výkonnosti, používateľských profilov, štartovacích a premenných prostredia. Priemerný používateľ nemusí upravovať veci tu, ale existujú určité dobré zmeny konfigurácie, ktoré by ste za určitých okolností potrebovali.
Kliknutím na tlačidlo Nastavenie v sekcii Výkonnosť získate veľa možností - sekcia Vizuálne efekty vám umožní vyladiť všetky extra animácie a veci, ktoré robia systém Windows lepší. Odporúčame vám ponechať to až na Windows, ak nemáte dôvod na jeho zmenu. (Osobne sme vždy zakázali nepríjemnú minimalizáciu animácie, ale nechali ostatných samotných).

Quantumy a vlákna
Dlhšie vysvetlenie je, že toto nastavenie riadi hodnotu Win32PrioritySeparation v databáze Registry, ktorá potom kontroluje, či systém Windows používa premenné Quantum alebo nie.
Aplikácie a procesy systému Windows sa interné rozdelia na vlákna, ktoré sú skutočnými jednotkami práce, ktoré bežia na procesore. Windows spravuje tieto podprocesy, aby sa ubezpečil, že každá podproces aplikácie má šancu na spustenie na procesore po určitý čas, kým sa Windows prepne na iný podproces. To je základom toho, ako systém Windows umožňuje viacero aplikácií bežať naraz.
Quantum je dĺžka času, ktorý umožňuje systému Windows spustiť vlákno pred iným vláknom s rovnakou prioritou povolené na spustenie. Kvantová hodnota môže byť ovplyvnená množstvom hodnôt vrátane toho, či sú povolené premenné alebo pevné kvantá, čo je to, čo toto nastavenie riadi.
relácie
Keď nastavíte Plánovanie procesorov na programy, systém Windows povolí premenné kvantové hodnoty a priradí kvantám s vyššou prioritou a dlhším kvantom vlákna pripojené k oknu popredia. Je to dobrá vec pre používateľov desktopov, pretože aplikácia v popredí získava väčšinu zdrojov z procesora a prepínanie medzi inými vláknami rýchlo robí používateľské rozhranie citlivejšie na veci, ktoré sa aktualizujú na pozadí.
Služby na pozadí
Keď zmeníte prepínač na túto hodnotu, systém Windows použije pevnú (a dlhšiu) kvantovú dĺžku, aby sa uistil, že všetky procesy získajú takmer rovnaký čas (ak majú aspoň rovnakú prioritu). Je to oveľa lepšie pre servery alebo pracovné stanice bežiace ako server, pretože systémové služby získajú rovnaký čas, ak sú nastavené na rovnakú prioritu a všetko ostatné je rovnaké.
Poznámka: je to príliš zjednodušujúce vysvetlenie toho, ako to všetko funguje, a že existuje veľa ďalších faktorov, ale toto je základná myšlienka.
Virtuálna pamäť

Každý mal teóriu a svoj vlastný výpočet, čo vám prináša najrýchlejší výkon. Nebudeme sa vrátiť v čase a diskutovať o všetkých tých ľuďoch, pretože už viac nežijeme v dňoch 64 MB RAM a Windows XP.
Skutočnosťou je, že s moderným počítačom, ktorý obsahuje viac gigabajtov pamäte RAM a najmodernejších verzií systému Windows (čo znamená aspoň Windows 7, ale skutočne Windows 8.1), nemusíte vôbec narušovať súbor so stránkami.
Zábavný fakt: Od Windows Vista systém Windows zmenil základný systém správy pamäte, aby nastavil priority pre každú stránku RAM skôr než len s použitím prvý-in, prvý-ako XP. Takže keď sa Windows rozhodne presunúť niečo z pamäte RAM do súboru stránok, bude to vo všeobecnosti presúvať niečo, čo v skutočnej potrebe nepotrebujete v aktívnej pamäti.
Nevypínajte súbor stránok
Zakázanie súboru stránok bude zvyčajne fungovať, ak budete mať dostatok pamäte RAM, ale to tiež znamená, že každá aplikácia, ktorá očakáva, že sa má nachádzať súbor stránky, sa práve zrúti, skôr ako spomalí. Nemá to za to problémy za malý výkon, ktorý je nepravdepodobné. Windows 7 a 8.1 robia dobrú prácu iba pri stránkovaní, keď je to naozaj potrebné.
Orezanie veľkosti súboru stránky
Ak bežíte na menšom SSD ako bootovacej jednotke a potrebujete ušetriť nejaké miesto, môžete trochu upraviť veľkosť súboru stránky zrušením začiarknutia políčka "Automaticky spravovať veľkosť stránkovacieho súboru pre všetky jednotky" a meniť možnosti na vlastná veľkosť. Odporúčame vám, aby veľkosť bola príliš malá - aspoň 1 GB je pravdepodobne dobrá stávka. Ešte bezpečnejšou stávkou je to, že necháte systém Windows riešiť. Ak používate systém Windows 8.1, zistíte, že je oveľa inteligentnejší v súvislosti so spracovaním súboru stránok.
Prevencia vykonávania údajov (DEP)

Prevencia spustenia údajov je funkcia, ktorá je k dispozícii v 64-bitových verziách systému Windows a poskytuje možnosť označiť stránku pamäte ako dáta a spúšťať hardvérovú funkciu vo vašom systémovom procesore, ktorý zabráni vykonaniu tejto pamäte v ľubovoľnom bode. Toto zabraňuje určitým typom útokov pretečenia vyrovnávacej pamäte, kde útočník umiestni spustiteľný kód na miesto v pamäti, ktoré by malo obsahovať bežné údaje, ako je hodnota reťazca, a potom aplikácie trikuje na spustenie tohto kódu.
Zaujímavá vec týkajúca sa tohto dialógu a tohto nastavenia nie je to, že sa dá zmeniť, ale že desiatky tech blogov v priebehu rokov o ňom napísali a tvrdili, že umožňuje vypnúť DEP vo vašom systéme, čo nie je len falošné, ale skutočne sorta späť. Tu sú dialógové možnosti a ich význam:
- Zapnite službu DEP iba pre základné programy a služby Windows - Toto nastavenie umožňuje štandardne DEP pre procesy systému Windows, 64-bitové aplikácie a akékoľvek 32-bitové aplikácie, ktoré sú zostavené spôsobom, ktorý zapína funkciu DEP.
- Zapnite službu DEP pre všetky programy a služby okrem tých, ktoré vyberám - toto nastavenie zapne DEP pre každý proces, ak nevyberiete proces v poli nižšie, aby ste ho zakázali.
Poznámka: Existuje spôsob, ako zakázať DEP úplne pomocou BCD, ale to je niečo, čo by ste nikdy nemali robiť. V týchto dňoch bude väčšina dobrých aplikácií DEP povolená, takže sa nemusíte obávať.
Ak chcete skontrolovať systém a zistiť, čo je funkciou DEP, otvorte Správcu úloh, prejdite na kartu Podrobnosti, kliknite pravým tlačidlom myši na hlavičky stĺpcov a pomocou funkcie Vybrať stĺpce pridajte stĺpec Prevencia vykonávania údajov. V našom testovacom systéme bol každý proces, ktorý sme použili, povolený s DEP vrátane 32-bitovej verzie prehliadača Chrome, ktorá bola spustená.

Profily používateľa

Uvedenie do prevádzky a obnova

Môžete tiež nakonfigurovať, či sa systém Windows automaticky reštartuje po modrej obrazovke smrti a či zapíše súbor s výpisom pamäte. Tieto nastavenia môžete všeobecne ponechať samostatne, aj keď pri odstraňovaní problémov s prerušovanými modrými obrazovkami môže byť užitočné vypnúť reštart, aby ste mohli mať čas na zapísanie chybovej správy.
Premenné prostredia

Môžete vidieť niektorú z týchto premenných prostredia na príkazovom riadku zadaním niečoho ako je to nasledovné a nahrádzať cesta s názvom premennej prostredia.
echo %path%

Najužitočnejšie nastavenie tam je pravdepodobne cesta, ale môžete vytvoriť ďalšie premenné prostredia a použiť ich v dávkových skriptoch, ak potrebujete.
Karta Ochrana systému

Tlačidlo Konfigurácia otvorí panel vlastností, v ktorom môžete vybrať veľkosť priestoru, ktorý sa používa na uloženie týchto snímok alebo ich úplne zakázať. Ak bežíte na malom SSD, možno budete chcieť trochu posunúť doľava, aby ste ušetrili nejaký priestor. Našou radou by bolo, ak by sme inak nechali nastavenia samotné.
Pomocou tlačidla Vytvoriť môžete manuálne vytvoriť nový bod obnovenia, alebo pomocou nástroja Obnovovanie systému môžete vrátiť zmeny, ktoré ste nepotreli.
Ak používate systém Windows 8.x, môžete použiť funkcie Obnoviť a obnoviť, aby ste vrátili späť počítač predvolené hodnoty.
Vzdialená karta

Vzdialená pomoc je skvelá funkcia, ktorá vám umožňuje ovládať počítač inej osoby podobnej službe, ako je TeamViewer, ale nie je tak jednoduché. Ďalšie informácie nájdete v našej príručke o používaní funkcie Pomoc na diaľku.
Karta Názov počítača

Toto je tiež miesto, kde by ste zmenili názov počítača, ak máte počítač od niekoho iného, pretože bude mať vždy meno ako názov počítača. Rovnaký dialóg vám umožní zmeniť názov pracovnej skupiny, hoci je všeobecne nastavený na WORKGROUP na každom počítači a v systéme Windows 7 alebo 8 by ste pravdepodobne mali používať len domáce skupiny na vytváranie sietí.
Tip: Ak chcete zmeniť registrovaného vlastníka, môžete to urobiť v registri.
Záložka Hardvér

Ďalšou možnosťou je nastavenie inštalácie zariadenia, ktoré vám umožní vybrať, či systém Windows automaticky preberá ovládače zo služby Windows Update a či si môžete stiahnuť ikony vysokej kvality, ktoré nájdete v časti Zariadenia v ovládacom paneli. Odporúčame nastaviť ho na hodnotu Áno.