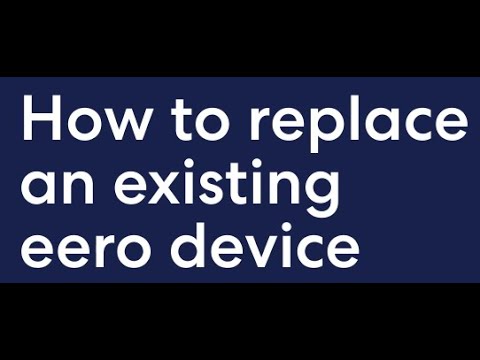Než začnete, budete chcieť vytvoriť dobrú pracovnú oblasť. Získajte nejaký druh tabuľky s dostatkom priestoru a svetla, najlepšie niekde, kde nie je koberec. A budete potrebovať nejaký čas: pár hodín, možno viac, ak je to váš prvýkrát, alebo ak máte veľa extra.
Nástroje, ktoré budete potrebovať
Všetko, čo by ste skutočne potrebovali pre montáž, je skrutkovač Philips s hlavou. Pekná sada bitov je vhodná pre väčšie alebo menšie skrutky, ale všetko, čo potrebujete, by malo byť vybavené vaším kufrom a rôznymi časťami.

Nakoniec možno budete chcieť z kuchyne pridať pár šálok alebo misiek, len na miesto na uvoľnenie skrutiek. (Alebo ak máte jeden, magnetický podnos je nádherný.)
Najskôr: Skúmajte svoj prípad
Po prvé, pozrite sa na váš prípad. Budete môcť vidieť hlavné oddelenie, ktoré drží základnú dosku, priehradky na jednotky pre pevné disky a jednotky SSD, otvory na zadnej strane pre porty základnej dosky a rozširujúce zásuvky pre grafické karty atď. Mali by ste mať dosť dobrý nápad kde už všetko ide ísť - ak si nie ste istí, skontrolujte manuál, ktorý bol dodaný s ním (alebo ho stiahnite z webovej stránky podpory v telefóne.) Odstráňte obidve bočné panely, keď ste na nej, pretože budete potrebovať prístup k vnútra z oboch strán pri budovaní.

Prvý krok: Nainštalujte CPU
Chystáme sa nainštalovať procesor a pamäť RAM na základnú dosku pred samotnou inštaláciou základnej dosky, pretože je to jednoduchšie, ako ich nainštalovať po tom, ako je doska pevne nainštalovaná. Vezmite svoju základnú dosku von, vložte ju na krabicu, do ktorej ste prišla a budete mať na vykonanie týchto krokov peknú malú statickú skúšobňu.
Inštalácia procesora bývala trochu nervóznym procesom, ale je to oveľa jednoduchšie, pretože dizajny sú zjednodušené. Pokúste sa nedotýkať sa elektrických kontaktov na spodnej časti čipu a urobíte to v poriadku.

Zdvihnite dosku nahor a potom vytiahnite procesor z ochranného krytu. Pozrite sa hore a dole (bez toho, aby ste sa dotkli elektrických kontaktov) a pozrite sa, ako sa zoradia do zásuvky. Väčšina procesorov má tiež malú šípku v rohu - na fotografii nižšie, je v ľavom dolnom rohu čipu. To bude zodpovedať podobnej šípke v zásuvke, takže ju len zarovnajte.
Ak môžete dosku úplne spustiť, skvelé. Stlačte páčku nadol pod bezpečnostným uzáverom. Ste pripravení pokračovať.

Druhý krok: Nainštalujte pamäť RAM
Ďalej je čas nainštalovať pamäťové moduly. Budete to chcieť urobiť ešte pred inštaláciou chladiča CPU, pretože niektoré zariadenia na trhu s náhradnými dielmi budú visieť nad okrajom pamäte RAM, čo je ťažké alebo nemožné ich dať po fakte.

Pozrite si vlastný modul DIMM a príslušný slot.Znova by ste si mali všimnúť, že existuje len jeden spôsob, ako sa bude hodiť - pozrite sa na zárez v strede zlatých kontaktov a zarovnajte ho s plastovým nárazom v štrbine. To by malo fungovať bez ohľadu na to, akú generáciu pamäte RAM používate: DDR3, DDR4 alebo niečo nové. Ak sa z nejakého dôvodu vaša pamäť RAM nezmestí, je pravdepodobne nekompatibilná so základnou doskou.


Ak máte menej modulov RAM, ako máte RAM sloty, dávajte pozor, ktoré z nich vyplníte. Všimnite si, ako sú sloty na fotografiách nad alternatívnymi farbami, čierno-šedé? To je spôsob, akým sú určené na prácu s pamäťovými kanálmi, ktoré idú do procesora. Stručne povedané, použite LEN čierne alebo IBA šedé sloty, ak ich nenahrávajte - nahradzujúc farby bez ohľadu na to, čo vaša doska vlastne používa, samozrejme.
Tretí krok: Nainštalujte základnú dosku
Nastavte kryt na stôl smerom nadol a predný panel na pravej strane. Odstráňte prístupové dvierka kufríka a pozrite sa dolu. Táto veľká doska z ocele alebo hliníka je miesto, kde chcete nainštalovať svoju základnú dosku a združením veľkú časť kúskov, ktoré ste si kúpili.
Prvá vec, ktorú budete chcieť urobiť, je nainštalovať rampy na základnej doske, malé zátvorky, ktoré oddelia základnú dosku od samotného puzdra. Naša základná doska štandard ATX používa šesť. Mali by byť zahrnuté v krabici, s ktorou prišla vaša základná doska alebo v krabici, s ktorou sa váš prípad dostal - ak to nie je jasné, že sa na to pozeráte, rýchlo si pozrite manuál. Mali by ste byť schopní skrutkovať stúpačky do ich montážnych otvorov len prsty; budú sa dotiahnuť do ďalšej, keď skrutku základnej dosky na mieste.

POZNÁMKA: Niektoré prípady nemajú veľký výrez v blízkosti hornej časti, kde ide základná doska, ako je to na obrázku vyššie. Ak inštalujete chladič popredajného trhu a váš prípad nemá túto výrez, budete chcieť nainštalovať chladič pred vložte základnú dosku tak, že teraz preskočíte na túto časť a potom sa sem vráťte. Skladové chladiče to nevyžadujú.
Pred umiestnením samotnej základnej dosky do skrinky nainštalujte platňu I / O. Jedná sa o malý kúsok hliníka, ktorý zapadá do zadnej časti puzdra, s výrezmi pre všetky porty na zadnej strane základnej dosky (vľavo, odkiaľ ste práve hľadali). Mali by ste byť schopní prešmyknúť ho a kliknúť ho na miesto bez akýchkoľvek nástrojov, aj keď to môže trvať trochu silou. V našom schránke na vonkajšej strane nie je miesto pre zadnú vstupnú / výstupnú dosku, takže tu je to, ako to väčšinou vyzerá:



Krok štyri: Nainštalujte ventilátory skrinky (ak je to možné)

Majte na pamäti, že tam, kde umiestňujete svojich fanúšikov - a akým smerom im čelia - záleží. Ak si nie ste istí, ako by ste mali nakonfigurovať fanúšikov pre najlepšie prúdenie vzduchu, pozrite si túto príručku.
Krok 5: Nainštalujte chladič CPU

Skladom Intel Cooler
Na všetkých štyroch rohoch zásuvky CPU sú štyri montážne otvory niekoľko milimetrov. Jednoducho zatlačte na chladič a skrutkujte ich na mieste - na zásobníku Intel chladiča, skrutky sú plastové a namontované na pružinách, nemali by ste potrebovať žiadne nástroje.


Skladom AMD Cooler (a niektoré Aftermarket Ones)
Základné dosky AMD sa dodávajú s dvoma plastovými kusmi na oboch stranách CPU a akcie chladiča AMD sa k nim pripojia (ako aj niektoré náhradné diely). Zarovnajte štvorcové kovové háčiky na chladič s plastovými zárezmi na základnej doske a potom stlačte páčku nadol, aby ste ju zamkli na mieste.

Veľké chladiace boxy (pre systémy Intel i AMD)
Ak inštalujete chladič popredajného trhu na čip Intel (alebo niektoré čipy AMD v závislosti od chladiča), proces je oveľa komplikovanejší. Tento konečný typ chladiča obsahuje zadnú platňu a vyžaduje, aby ste skrutku zaskrutkovali pomocou štyroch montážnych otvorov na základnej doske. (Ak používate dosku AMD, budete musieť odstrániť plastové diely, aby ste získali prístup k týmto otvorom.)
Ak chcete pripevniť zadnú dosku, postavte ju vertikálne a odstráňte zadný panel, aby ste získali prístup k spodnej časti základnej dosky.


Vďaka zadnej doske posuňte puzdro tak, aby ste opäť čelili "vrcholu" základnej dosky. Namontujte stúpačky na skrutky prichádzajúce z montážnej dosky chladiča. Možno budete musieť "objať" puzdro držať montážnu dosku stabilné, zatiaľ čo ste skrutkovanie stúpačky s druhou rukou.

Keď je doska bezpečne na mieste a nastavené stúpačky, položte puzdro znova do pôvodnej pracovnej polohy a predný panel na pravej strane. Nechajte zadný panel odstrániť, ušetrí vám to neskôr.
Pokračujte podľa pokynov na inštaláciu konkrétneho chladiča. V našom prípade, ktorý zahŕňal skrutkovanie týchto oceľových konzol a ich zaistenie maticami a priloženým kľúčom, a potom inštalácia záchytnej skrutky pre samotný chladič.




Krok šesť: Nainštalujte pamäťové a optické jednotky
Náš základný počítač má iba jeden malý SSD na ukladanie, ale akúkoľvek formu úložiska, ktorú používate, je veľmi jednoduché ho nainštalovať. Vaše puzdro bude mať buď trvalé montážne miesta (ako naše, priamo na boku), alebo posuvné kazety, ktoré vám umožnia skrutkovať pohon a potom ho zasunúť do otvoru pre jednoduché odstránenie a výmenu. Buď váš prípad alebo samotná jednotka by mala obsahovať skrutky, ktoré ho zaistia na mieste. Skontrolujte návod na používanie vášho puzdra, ak nie je okamžite zrejmé, kam by ste mali ísť.





Krok sedem: Nainštalujte grafickú kartu (a ďalšie príslušenstvo PCI-e)

Najprv zistite, ktorý z vašich portov PCI-e používa dráhy rýchlosti x16. Mal by mať PCIEX1_16 alebo podobné označenie: bude to najbližšie k procesoru a najdlhšie (alebo viazané na najdlhšie). Ak sú tieto veci mätúce, pozrite si tento článok o používaní správneho príslušenstva PCI-E v pravých zásuvkách.



Krok osem: Nainštalujte napájací zdroj
Tu sa blížite ku koncu. Posuňte napájací zdroj do pozície alebo konzoly. Časť, ktorá akceptuje trojpólový napájací kábel (ten, ktorý sa zasúva do steny), by mal byť zarovnaný so zadnou časťou puzdra a prístupný z vonkajšej strany.

Rôzne prípady majú rôzne miesta na zabezpečenie napájania na mieste, ale spravidla budete používať aspoň štyri skrutky. Niekedy môže byť potrebné skrutku zasunúť na miesto cez otvory na vonkajšej strane puzdra.
Keď je napájací zdroj pevne na svojom mieste, je čas pripojiť ho k všetkým komponentom, ktoré od neho potrebujú energiu. Pamätajte si, že môžete káble prevádzať viac alebo menej ľubovoľným otvorom a je najlepšie použiť zadnú časť puzdra, aby sa zabránilo zamotaniu alebo chyteniu fanúšikov.
Od najväčšieho po najmenší:
Základná doska: 24-kolíkový kábel (niekedy viac). To je zvyčajne na pravej strane základnej dosky vo svojej namontovanej polohe. Pozrite sa na vzor plastového tvarovania okolo kolíkov: existuje len jeden spôsob, ako sa bude hodiť.

CPU: 4, 6 alebo 8-pinový kábel (niekedy viac). Tento port je tiež na základnej doske, ale je to niekde v blízkosti zásuvky procesora, často v ľavom hornom rohu. Opäť by mal existovať len jeden spôsob, ako to zapojiť.

Ukladacie jednotky a jednotky DVD: Sieťové káble SATA (tie s konektormi v tvare písmena L). Väčšina moderných napájacích zdrojov bude obsahovať aspoň jeden SATA napájací kábel, často so zásuvkami pre viac diskov, ktoré môžete použiť súčasne.

Grafická karta: 6, 8, 12 alebo 14-pinový kábel, v závislosti od toho, ako silná je karta. (Náš model je nízkoenergetický, ktorý získava všetku elektrickú energiu z základnej dosky a nepotrebuje priame pripojenie k zdroju napájania). Pri veľmi výkonných kartách môže byť potrebné použiť viac napájacích káblov na rozdelené pripojenie, ale znova by sa mal každý jednotlivý kábel prispôsobiť jednému smeru.

Ventilátory, chladiče a radiátory: Chladiace zariadenie pripojte k napájaciemu zdroju všetko, čo potrebuje. Niektorí fanúšikovia so štvorpólovým konektorom sa môžu pripojiť priamo k základnej doske, iní však musia byť zapojené do napájacej koľajnice. Možno budete potrebovať molex adaptéry alebo SATA adaptéry, ak máte viac ako dva alebo tri ventilátory, ale všeobecne napájací zdroj je vybavený dostatočnými káblami pre väčšinu základných zostáv.
Všetko, čo je pravdepodobné, že nainštalujete, by malo byť schopné čerpať svoju energiu priamo z pripojenia k základnej doske.
Krok deväť: Pripojte káble k ovládacím prvkom, audio a USB
Posledná vec, ktorú budete musieť zapojiť, sú káble vášho puzdra - tieto spájajú tlačidlá napájania a resetovania, predné slúchadlá a konektory pre mikrofón a všetky porty USB na prednej strane puzdra na základnej doske.



USB a audio pripojenia sú zrejmejšie: pripojia sa do špecifických zásuviek na základnej doske, zvyčajne označených ako také. Náš prípad má jeden pre USB 2.0 porty, druhý a druhý podobný pre audio konektory, ktoré sa pripojujú do spodnej časti základnej dosky.


Zbaliť to všetko!
Skoro ste skončili. Predtým, ako zatvoríte kryt, skontrolujte, či sa nikto z napájacích alebo dátových káblov nepriveľuje k jednému z ventilátorov alebo chladičov a či je všetko pevne na mieste a uzamknuté.Vyzerá dobre? Potom vložte predné a zadné kryty a zaistite ich pomocou skrutkových skrutiek.


- Máte vypínač napájania na správnom mieste? Jedná sa o prepínač dostupný z vonkajšej strany skrine; "Ja by som mal byť dole a" O "by mal byť hore.
- Zapojili ste napájací kábel z napájacieho zdroja do zásuvky CPU na základnej doske? Toto je menšie z dvoch káblov od napájania na základnú dosku, zvyčajne niekde v blízkosti zásuvky CPU v hornej časti dosky.
- Sú všetky RAM tyče bezpečne na mieste, s plastovými svorkami upnutý?
- Je chladič procesora pripojený k základnej doske na napájanie?
- Ak používate grafickú kartu, zapojili ste kábel monitora do karty namiesto portu pre výstup video na základnej doske?
- Ak používate grafickú kartu, pripojili ste ju pevne do zásuvky PCI-E na základnej doske s plastovou svorkou upnutou? Použili ste správny napájací kábel na pripojenie k napájaniu (ak to potrebuje)?
- Mali ste kábel napájacieho spínača na pravom kolíku na paneli I / O základnej dosky?
Akonáhle váš systém POST správne, je čas na prípravu systému BIOS a inštaláciu operačného systému. Ďalšie informácie nájdete v ďalšom článku.
Alebo ak chcete skočiť na inú časť sprievodcu, tu je celá vec:
- Vytvorenie nového počítača, časť jedna: Výber hardvéru
- Budovanie nového počítača, druhá časť: spoločné uvedenie
- Vytvorenie nového počítača, tretia časť: Získanie BIOSu pripraveného
- Vytvorenie nového počítača, štvrtá časť: Inštalácia systému Windows a načítavanie ovládačov
- Vytvorenie nového počítača, časť päť: Vyladenie nového počítača