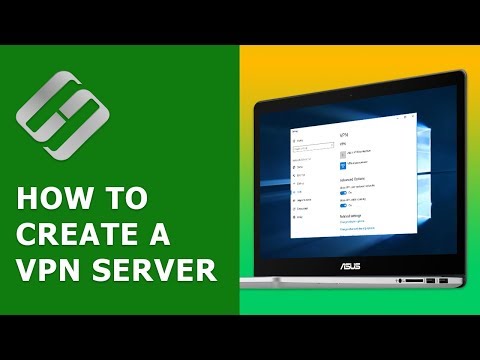Ak obaja používate systém Windows 10, môžete použiť túto vstavanú aplikáciu Quick Assist. Ak jeden z používateľov používa systém Windows 7 alebo 8, môžete použiť staršiu pomoc systému Windows na diaľku. Služba Windows Remote Assistance je stále zahrnutá v systéme Windows 10, len v prípade, že ju potrebujete.
Upozorňujeme, že obe funkcie vyžadujú, aby druhá osoba pomohla iniciovať spojenie. Nemôžete sa diaľkovo pripojiť vždy, keď chcete - váš rodinný príslušník alebo priateľ musí sedieť v počítači, aby vám poskytol prístup, keď sa pripojíte. Budete potrebovať iné riešenie vzdialenej pracovnej plochy, ak sa chcete pripojiť kedykoľvek, bez toho, aby ste potrebovali pomoc inej osoby.
Ak obaja máte systém Windows 10: Použite nástroj Rýchle asistenta
Nová funkcia Quick Assist systému Windows 10 je pravdepodobne najjednoduchší spôsob spustenia a spustenia, takže ak ste obaja používajú systém Windows 10 s nainštalovanou aktualizáciou Anniversary, toto je odporúčaná možnosť.
Ako začať pomáhať niekomu
Najprv otvorte aplikáciu Quick Assist vyhľadaním ponuky Štart pre "Rýchle asistovanie" a spustením zástupcu Quick Assist. Môžete tiež prejsť na položku Štart> Príslušenstvo Windows> Rýchly asistent.


Ak váš kód vyprší, vždy môžete jednoducho kliknúť na tlačidlo "Dať pomoc" znova, aby ste získali nový, ktorý bude platný ďalších desať minút.

Čo druhá osoba musí robiť
Potom budete musieť rozprávať svojho priateľa alebo člena rodiny otvorením aplikácie Quick Assist na svojom počítači. Môžete to urobiť prostredníctvom e-mailu, textovej správy alebo v telefóne.
Budú musieť otvoriť ponuku Štart, do vyhľadávacieho poľa zadajte "Quick Assist" a spustite aplikáciu Quick Assist, ktorá sa zobrazí. Alebo sa môžu dostať do ponuky Štart> Príslušenstvo Windows> Rýchly asistent.
Potom budú musieť kliknúť na tlačidlo "Získať pomoc" v okne Quick Assist, ktoré sa zobrazí.

Druhá osoba sa zobrazí výzva na potvrdenie a musí sa dohodnúť, že vám poskytne prístup k svojmu počítaču.

Teraz ste pripojení
Teraz sa vytvorí spojenie. Podľa dialógového okna Rýchle asistenta môže trvať niekoľko minút, kým sa zariadenia pripojia, takže budete musieť byť trpezliví.
Akonáhle to uvidíte, uvidíte, že pracovná plocha inej osoby sa zobrazí v okne počítača. Budete mať plný prístup k celému svojmu počítaču, ako keby ste sedeli pred ním, aby ste mohli spustiť akékoľvek programy alebo pristupovať k akýmkoľvek súborom, ktoré by mohli. Budete mať všetky privilégiá, ktoré vlastní majiteľ počítača, takže nebudete mať možnosť meniť žiadne nastavenia systému. Môžete riešiť problémy s počítačom, meniť nastavenia, kontrolovať škodlivý softvér, inštalovať softvér alebo robiť čokoľvek, čo by ste robili, ak by ste sedeli pred počítačom.
V pravom hornom rohu okna sa zobrazia ikony, ktoré vám umožnia komentovať (kresliť na obrazovke), zmeniť veľkosť okna, vzdialene reštartovať počítač, otvoriť správcu úloh alebo pozastaviť alebo ukončiť pripojenie Quick Assist,

Každá osoba môže kedykoľvek ukončiť spojenie jednoducho zatvorením aplikácie z lišty "Quick Assist" v hornej časti obrazovky.

Možnosť "vzdialeného reštartu" je navrhnutá na reštartovanie vzdialeného počítača a okamžite pokračuje v relácii Quick Assist bez ďalších vstupov. Nie je to však vždy správne. Buďte pripravení hovoriť druhej osobe, keď sa prihlásite späť do svojho počítača a znova spustite reláciu Quick Assist, ak sa vyskytne problém, a to sa nestane automaticky.

Ak jeden alebo obaja máte systém Windows 7 alebo 8: Pomocou programu Windows Remote Assistance
Ak niektorý z vás ešte neaktualizoval systém Windows 10, nebudete môcť používať program Quick Assist. Našťastie môžete použiť starší, ale stále užitočný nástroj Windows Remote Assistance, ktorý je súčasťou systému Windows 7, 8 a 10.
Ako pozvať niekoho na pomoc
Ak chcete, aby vás niekto pozval na prístup k svojmu počítaču, musíte prejsť nasledujúcimi krokmi. Ak sa pokúšate dať niekomu inému prístup k počítaču, prejdite nasledujúcimi krokmi.
Najskôr otvorte aplikáciu Windows Remote Assistance. Nájdete ho otvorením ponuky Štart a hľadaním "Vzdialená pomoc" a spustením aplikácie Windows Remote Assistance.


Ak boli na vašom počítači zakázané pozvánky na vzdialenú pomoc, zobrazí sa chybové hlásenie. Stačí kliknúť na položku "Opraviť" a nástroj na riešenie problémov vám ponúkne, aby vám umožnila pomoc na diaľku.

Môžete tiež používať funkciu Easy Connect. Ak chcete použiť túto funkciu, musíte mať k dispozícii aj službu Easy Connect. To si vyžaduje funkciu sieťového porovnávania (peer-to-peer) a nemusí byť k dispozícii v určitých sieťach.
Použitie funkcie Jednoduché pripojenie je najjednoduchšia voľba, ak je k dispozícii.


Zobrazí sa výzva na uloženie súboru pozvania a jeho zadanie hesla. Odošlite súbor pozvania inej osobe, ktorú chcete, napríklad pomocou Gmailu, Outlook.com, Yahoo! Mail alebo akýkoľvek iný program, ktorý používate.
Uveďte heslo aj osobe. Sú z nejakého dôvodu oddelené. Ak napríklad hovoríte s niekým v telefóne, možno budete chcieť poslať e-mailom pozvánku a potom im povedať heslo v telefóne a zaistiť, aby sa k vášmu počítaču pripojil nikto, kto zachytí e-mail.

Ako sa môže pripojiť iná osoba
Osoba, ktorá sa pripája k počítaču, bude musieť na svojom počítači otvoriť aplikáciu Windows Remote Assistance a kliknúť na možnosť "Pomôžte niekomu, kto vás pozval".

Ak sa osoba, ktorá sa pripojí, dostala súbor s pozvaním, môžu tiež jednoducho dvojitým kliknutím a zadaním hesla sa pripojiť.


Teraz ste pripojení
Osoba, ktorá sedí pred počítačom, dostane jedno posledné výzvu s otázkou, či chce autorizovať spojenie. Po tom, čo sa spojí, bude môcť vidieť svoju obrazovku. Táto osoba môže buď sledovať a poskytnúť pokyny, alebo kliknúť na tlačidlo "Žiadosť o kontrolu", aby si vyžiadala možnosť ovládania vzdialeného počítača.
Osoba sediaca v prednej časti počítača môže stále sledovať a vidieť všetko, čo sa deje. V ľubovoľnom okamihu môžu ukončiť okno vzdialenej asistencie na ukončenie spojenia.
K dispozícii je tiež tlačidlo "Chat", ktoré môžete kliknúť na paneli s nástrojmi, čo umožní obom ľuďom textové rozhovory medzi sebou, keď je zriadené pripojenie na diaľku.
Pri upravovaní niektorých nastavení siete buďte opatrní, pretože to môže spôsobiť odpojenie nástroja Remote Assistance a pravdepodobne budete musieť znova nastaviť pripojenie.