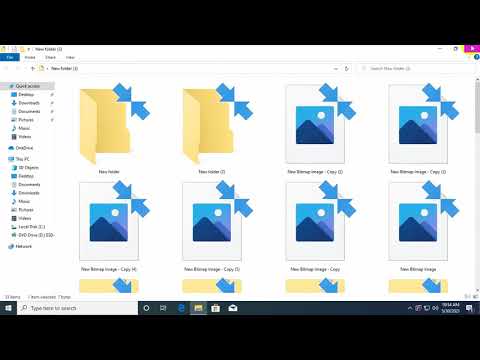Kamery Wi-Fi majú svoje problémy - prinajmenšom v porovnaní s káblovými kamerami - ale určite ponúkajú jednoduchšiu inštaláciu. Jedna vec, ktorá oddeľuje Arlo Pro od iných kamier Wi-Fi, je, že je napájaná z batérie, čo znamená, že ju nemusíte pripájať do zásuvky na prehrávanie a nahrávanie videa. Väčšina ostatných kamier Wi-Fi musí byť pripojená k nejakému zdroju napájania, hoci sa prostredníctvom Wi-Fi pripájajú na prenos dát.
Arlo Pro používa aj vlastný centrálny rozbočovač (nazývaný Základňová stanica), ku ktorému sa pripájajú všetky vaše kamery Arlo. Je to preto, že kamery používajú Z-Wave na komunikáciu bezdrôtovo, skôr ako Wi-Fi, ako väčšina iných spotrebiteľských bezpečnostných kamier (napríklad Nest Cam). Kvôli tomu sa musia kamery Arlo pripojiť k základňovej stanici, ktorá zase komunikuje s domácou sieťou Wi-Fi.
Krok 1: Stiahnite a nastavte aplikáciu Arlo
Aj keď musíte používať základňovú stanicu, proces nastavenia je celkom bezbolestný a trvá približne 10 minút. Ak chcete začať, stiahnite aplikáciu Arlo do svojho smartfónu. Je to bezplatná aplikácia, ktorá je k dispozícii pre zariadenia iPhone a Android.




Po nastavení základňovej stanice v aplikácii stlačte tlačidlo "Pokračovať".






Druhý krok: Vytvorte účet Netgear
Ďalej budete musieť vytvoriť účet v spoločnosti Netgear. Začnite zadaním e-mailovej adresy a klepnutím na tlačidlo "Pokračovať".


Tretí krok: Synchronizujte svoje kamery Arlo s základňovou stanicou
Teraz je čas synchronizovať vaše kamery Arlo na základňovej stanici. Urobíte to naraz len s jedným fotoaparátom.
Uistite sa, že vaše kamery sú v priebehu synchronizačného procesu vo vzdialenosti niekoľko stôp od základňovej stanice (samozrejme ich budete môcť posunúť ďalej). V aplikácii kliknite na položku Pokračovať.


Začnite stlačením tlačidla synchronizácie v hornej časti základňovej stanice približne dve sekundy. Pravo-pravé zelené svetlo začne blikať.



Krok štyri: Aktualizujte základňovú stanicu a firmvér fotoaparátu
Po dokončení synchronizácie všetkých vašich kamier a stlačení "Dokončiť" sa dostanete na hlavnú obrazovku aplikácie Arlo, kde budete ihneď informovaní o dostupnosti aktualizácie. Klepnite na položku Aktualizovať základňovú stanicu a počkajte, kým sa aktualizuje.

Piaty krok: Vyskúšajte nový bezpečnostný systém
Keď je všetko aktualizované, môžete klepnúť na tlačidlo "Live" a zobraziť živý pohľad na váš fotoaparát Arlo.

Môžete tiež zapnúť a vypnúť systém ručne, podľa plánu alebo na základe vašej polohy výberom karty "Mode" v spodnej časti aplikácie.



Musíte skočiť cez niekoľko okrúhlych obvodov, aby ste si nastavili systém Arlo - väčšinou preto, že kamery sa pripájajú k základňovej stanici namiesto priamo na Wi-Fi - ale nastavenie je pomerne jednoduché. A akonáhle máte veci nastavené, systém funguje dobre.