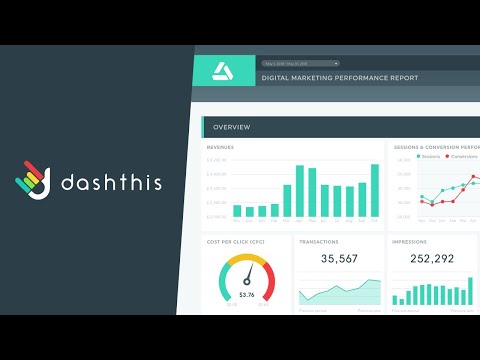Teraz, keď uvažujete o tom, koľko vašich vecí je uložených a uložených spoločnosťou Google, premýšľajte nad tým, ako je tento účet bezpečný. Čo ak má niekto prístup k vášmu účtu Google? To by zahŕňalo výpisy z účtu v službe Gmail, osobné súbory v službe Disk, uložené obrázky v službe Fotky Google, protokoly chatov z hangoutov aveľa viac. Strašidelné myšlienky, nie? Hovoríme o tom, ako zabezpečiť, aby bol váš účet tak bezpečný, ako to môže byť.
Začnite s bezpečnostnou kontrolou
Spoločnosť Google kontroluje bezpečnosť vášho účtuveľmi jednoduché: stačí použiť vstavaný nástroj na kontrolu zabezpečenia na stránke "Prihlásiť sa a zabezpečenie" svojho účtu.
Po kliknutí na položku "Bezpečnostná kontrola" sa dostanete do formulára s viacerými časťami, ktorý vás v podstate len požiada, aby ste preskúmali a potvrdili niektoré informácie - to by nemalo trvať tak dlho, ale určite budete chcieť svoj čas a podrobne si prečítajte informácie, ktoré nájdete tu.
Nastavte obnovovací telefón a e-mail
Prvá možnosť je veľmi jednoduchá: potvrďte telefónne číslo na obnovenie a e-mailovú adresu. V podstate, ak sa dostanete z vášho účtu Google, budete sa chcieť uistiť, že je to správne. Tiež dostanete e-mail na váš účet na obnovenie vždy, keď je primárny účet prihlásený do nového miesta.

Pozrite si Posledné udalosti zabezpečenia
Po potvrdení týchto informácií pokračujte a kliknite na tlačidlo Hotovo. Tým sa dostanete do ponuky Nedávne udalosti v oblasti bezpečnosti - ak ste v poslednej dobe nedosiahli žiadne zmeny týkajúce sa zabezpečenia, pravdepodobne nebudete mať nič tu. Ak tuje niečo a nevykonali ste žiadne zmeny, určite sa bližšie pozrieť - mohlo by to naznačovať nejakú podozrivú aktivitu vo vašom účte. Ak je tu uvedené niečo (ako je to na mojej snímke), zistíte, aké to je kliknutím na šípku nadol vedľa dátumu a času. Ako môžete vidieť nižšie, moja konkrétna udalosť bola zrušenie povolenia pošty na mojom iPad. Túto tabletu už nemám, takže nie je potrebné, aby mala povolenie. Opäť, ak všetko vyzerá dobre, kliknite na tlačidlo "Vyzerá dobre" kliknutím.

Pozrite si Aké ďalšie zariadenia sú prihlásené do vášho účtu
Nasledujúca sekcia môže alebo nemusí trvať dlho, v závislosti od počtu zariadení, ktoré ste pripojili. Toto jerozhodne na čo budete chcieť venovať pozornosť: ak už nemáte alebo nepoužívate konkrétne zariadenie, nie je dôvod mať prístup k vášmu účtu! Stojí tiež za zmienku, že ak ste nedávno používali zariadenie, čas, dátum a miesto sa zobrazia vedľa názvu. Ak chcete získať viac informácií o konkrétnych zariadeniach, kliknite na šípku nadol na konci riadku.


Vyčistite aplikácie, ktoré majú povolenie na prístup k vášmu účtu
Ďalšia časť je ďalšia dôležitá časť: Povolenia účtu. V podstate je to všetko, čo má prístup k vášmu účtu Google - všetko, s kým ste sa prihlásili pomocou služby Gmail alebo s ktorým ste iným spôsobom udelili povolenia. V zozname sa neukáže len to, čo je aplikácia alebo zariadenie, ale presne to, na čo má prístup. Ak si nepamätáte, že ste udelili niečo prístupu (alebo už nepoužívate príslušnú aplikáciu / zariadenie), kliknite na tlačidlo Odstrániť a zrušte prístup k účtu. Ak je to účet, ktorý ste skutočne použili a náhodne ste ho odstránili, stačí ho znovu prideliť pri najbližšom prihlásení.

Ak tak urobíte, skontrolujte, či je všetko aktuálne - skontrolovať svoje telefónne číslo alebo inú metódu autentifikácie a potvrdiť správnosť sumy záložného kódu - ak ste nikdy nepoužili záložný kód pre nič, ale máte menej ako 10 zostávajúcich k dispozícii niečo nie je správne!

Ak v ktoromkoľvek momente počas prehliadky uvidíte niečo nepríjemné, neváhajte a stlačte tlačidlo "Niečo sa zdalo zlé" - je to z nejakého dôvodu! Po kliknutí automaticky navrhne, aby ste zmenili svoje heslo. Ak sa niečo naozaj zle, to je niečo, čo budete chcieť urobiť.

Použite silné heslo a dvojstupňové overenie
Ak ste boli na internete počas akéhokoľvek primeraného časového obdobia, potom už viete spiel:používajte silné heslo, Meno alebo narodeniny vášho dieťaťa, vaše narodeniny alebo čokoľvek iné, ktoré možno ľahko uhádnuť, nie sú príkladmi silných hesiel - to sú druhy hesiel, ktoré používate, keď v podstate chcete, aby vaše údaje boli ukradnuté.Tvrdá pravda, ja viem, ale to je to, čo je.
Veľmi dobre, vysoko odporúčame použiť nejaký generátor a správcu hesiel na získanie najsilnejších hesiel - ten, ktorý je súčasťou hesla, je ešte lepší. Môj osobný favorit skupiny je LastPass, ktorý už niekoľko rokov používam. Pokiaľ ide o nové heslá, je to moja práca: Len som nechal LastPass vygenerovať nové heslo a uložiť ho a nikdy o tom nikdy neuvažujem. Pokiaľ si pamätám svoje hlavné heslo, potom je to jediné, čo budem potrebovať. Mali by ste sa pozrieť do toho istého - nielen pre váš účet Google, ale prevšetko vaše účty! Máme plný návod, ako to urobiť tu.
Keď máte silné heslo, je čas na nastavenie dvojstupňového overenia (tiež bežne označované ako dvojfaktorové overenie alebo "2FA"). V zásade to znamená, že potrebujete dve veci, ktoré sa dostanú do vášho účtu: vaše heslo a druhá forma overovania - všeobecne niečo, čo je dostupné iba vám. Môžete napríklad dostať textovú správu s unikátnym kódom, v telefóne použiť aplikáciu na overenie totožnosti (napríklad Google Authenticator alebo Authy) alebo dokonca použiť nový autentifikačný systém spoločnosti Google, ktorý je môj osobný obľúbený.
Týmto spôsobom je vaše zariadenie zabezpečené niečím vás vedieť, a niečo vy mať, Ak niekto dostane vaše heslo, nebude môcť pristupovať k vášmu účtu, ak ste tiež neodcudzili telefón.
Ak chcete zmeniť heslo alebo nastaviť verifikáciu v dvoch krokoch, musíte najskôr prejsť do nastavení účtu Google a vybrať položku Prihlásenie a zabezpečenie.


Ak chcete zmeniť heslo (čo je to zrejmedlho oneskorenie po), kliknite na pole "Heslo". Najskôr budete vyzvaní, aby ste zadali svoje aktuálne heslo, a potom sa zobrazí nové pole na zadanie hesla. Ešte ľahké.
Ak chcete nastaviť alebo zmeniť nastavenia verifikácie v dvoch krokoch, pokračujte a kliknite na odkaz na hlavnej stránke "Prihlásenie a zabezpečenie". Znova sa zobrazí výzva na zadanie hesla. Ak ste vo svojom účte Google nikdy nenastavili verifikáciu v dvoch krokoch, môžete kliknúť na pole Začíname, aby ste mohli začať. Požiada vás, aby ste sa znova prihlásili, a potom pošlite kód buď prostredníctvom textovej alebo telefonickej služby.




Boom, ste hotovo: Váš účet je terazveľa bezpečnejšie. Dobre pre teba!
Dávajte pozor na pripojené aplikácie, aktivitu zariadení a upozornenia
Zvyšok bezpečnostnej stránky je veľmi jednoduchý (a tiež časť bezpečnostnej kontroly, o ktorej sme hovorili skôr), pretože pokrýva pripojené zariadenia, aplikácie a nastavenia upozornení. Viac ako niečo, čo môžete aktívne robiť, všetko v časti "Aktivita a upozornenia na zariadenie" a "Pripojené aplikácie a lokality" sú niečo, čo budete musieť pasívne sledovať.
Môžete sledovať napríklad aktivity podobných účtu, ktoré ste v poslednom čase prihlásili do svojho účtu Google, spolu s aktuálne prihlásenými zariadeniami. Znova, ak už zariadenie nepoužívate, zrušte jeho prístup! Viac informácií o udalostiach a zariadeniach získate kliknutím na príslušný odkaz "Recenzia …".




Zabezpečenie vášho účtu Google nie je ťažké, ani to nie je časovo náročné a je to niečo, čo by mal urobiť každý, kto má účet Google. Spoločnosť Google urobila skvelú prácu pri umiestňovaní všetkého na jednom mieste a robiť to neuveriteľne ľahko analyzovať, kontrolovať a upravovať.