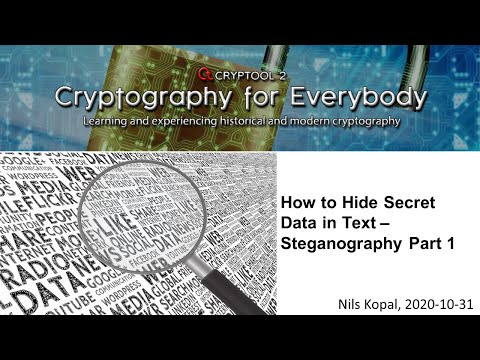Chceli by ste jednoduchý spôsob, ako si napísať rýchlu poznámku a nechať ju pred sebou, bez toho, aby ste mrhali kusom mŕtveho stromu? Poďme sa pozrieť na aplikáciu Sticky Notes v systéme Windows 7 a ako ju môžete využiť na jej plný potenciál.
Začíname so Sticky Notes
Ak ste hľadali Galériu modulov gadget Desktop pre gadget Sticky Notes zo systému Windows Vista, nemusíte vyhľadávať viac. Modul gadget Vista bol nahradený v systéme Windows 7 aplikáciou Sticky Notes. Nájdete ju pod príslušenstvo v úvodnej ponuke alebo len zadajte Sticky Notes v ponuke Štart vyhľadávanie.





Systém Windows dvakrát skontroluje, či chcete poznámku odstrániť. ak nechcete zobraziť túto správu vždy, skontrolujte Nezobrazovať túto správu znova box.

%AppData%MicrosoftSticky NotesStickyNotes.snt
Nie sú však uložené v štandardnom formáte, takže nemôžete príliš používať údaje v súbore s poznámkami. Ak by ste chceli skopírovať svoje otvorené poznámky do iného počítača, môžete tento súbor skopírovať a nahradiť na inom počítači.

Formátovať text na Sticky Notes
Hoci aplikácia Sticky Notes neobsahuje žiadne nástroje na formátovanie, stále prijíma mnoho bežných klávesových skratiek na formátovanie textu. Tie obsahujú:
- Ctrl + B - tučné
- Ctrl + I - kurzívou
- Ctrl + U - Podčiarknutie
- Ctrl + T - preškrtnutie
Stlačením klávesovej skratky aktivujete možnosť formátovania a znova ju stlačte, aby ste ju normálne vypli. Opäť to funguje rovnako ako skratky v programe Word alebo iné bežné aplikácie.

- Ctrl + L - Normálna, ľavostranná
- Ctrl + E - Centered
- Ctrl + R - Pravá oprava

Ctrl+Shift+L
Toto vám poskytne bod odrážky, ale stlačte opäť, aby ste prejdili možnosti zobrazené nižšie. Po ôsmykrát sa vrátite k jednoduchému textu, ktorý nie je načrtnutý.


Integrácia so systémom Windows 7
Sticky Notes sú dobre integrované do nových funkcií Windows 7. Môžete si vytvoriť novú poznámku z jumplistu a odporúčame, aby ste držali poznámku Sticky Notes na paneli úloh, takže si môžete ľahko zapísať poznámku. Ak máte pri vypínaní počítača otvorené poznámky, po reštartovaní sa automaticky otvoria rovnako ako gadgety pre stolné počítače.



záver
Hoci Sticky Notes nie je prelomovým novým prvkom v systéme Windows 7, je to pekná malá aplikácia, ktorá zjednodušuje niečo vymazávať. Nie je to náhrada za OneNote alebo Evernote, ale je skvelé, že si pred sebou necháte rýchlu poznámku, takže na to nezabudnete. Pomocou týchto tipov a trikov by ste mali byť schopní lepšie využiť funkciu Sticky Notes.
Ak ste používateľom programu Outlook, pozrite si našu príručku pre začiatočníkov o používaní funkcie poznámok v programe Outlook.