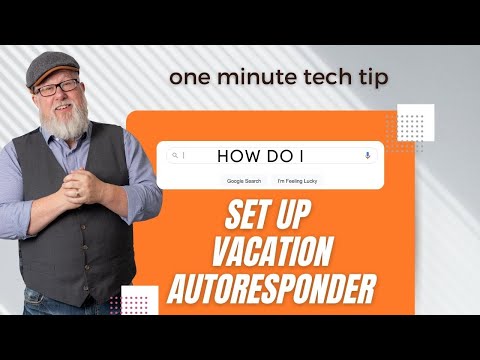Ako urobiť vyhľadávanie v ponuke Štart Použite Chrome namiesto okraja
V predvolenom nastavení Cortana vždy spustí vyhľadávanie v prehliadači Edge. Dozvedeli ste sa, ktorý prehliadač ste chceli vyhľadať, ale spoločnosť Microsoft uzavrela túto medzeru. Našťastie aplikácia s otvoreným zdrojovým kódom tretej strany s názvom EdgeDeflector to môže opraviť. Začnite stiahnutím súboru.exe a spustite ho. Inštaluje sa na pozadí.
Potom budete musieť nastaviť vyhľadávanie pomocou Cortany. Stlačením klávesu Windows alebo kliknutím na tlačidlo Štart otvorte ponuku Štart.




Ak máte ťažkosti so správou tejto časti, možno budete musieť vynútiť predvolený predvolený prehliadač. Najskôr otvorte aplikáciu Nastavenia v systéme Windows 10.




Ako urobiť vyhľadávanie v ponuke Štart Použite Google miesto Bing
Ak ste s Bingom spokojní, vaša práca je hotová. Ak však chcete vyhľadávať v službe Google, potrebujete ešte jeden nástroj na dokončenie práce. Môžete presmerovať bingové vyhľadávania, aby ste namiesto toho použili Google s rozšírením nazývaným Chrometana pre Chrome alebo Bing-Google pre Firefox. Jednoducho ich nainštalujte z vyššie uvedených odkazov a budú pracovať na pozadí a namiesto toho odosielajú každé vyhľadávanie služby Bing spoločnosti Google.

Upozorňujeme, že to bude presmerovať všetko vyhľadáva. Takže ak sa vydáte na adresu Bing.com a hľadáte niečo sami, toto rozšírenie vás stále presmeruje na Google. Ak chcete s Bingom hľadať neskôr, musíte toto rozšírenie zakázať.