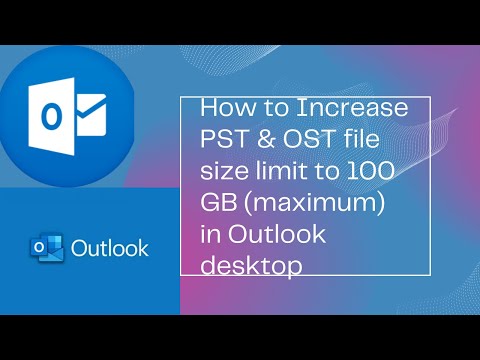PPA, vysvetlené
Ubuntu hostí svoje vlastné archívy balíkov, ktoré štandardne umožňuje. Keď otvoríte softvérové centrum Ubuntu alebo spustite príkaz apt na inštaláciu softvéru, Ubuntu načíta a nainštaluje balíky z oficiálnych repozitárov balíkov.
Ale oficiálne úložiská balíkov nie sú vždy dosť dobré. V niektorých prípadoch možno budete chcieť softvérový balík, ktorý nie je k dispozícii v oficiálnych archívoch balíkov. Môžete tiež potrebovať novšiu verziu softvéru, ako je softvér ponúkaný v oficiálnych archívoch balíkov.
Namiesto toho, aby ste kompilovali a inštalovali softvér sami, môžete namiesto toho pridať PPA do vášho systému a nainštalovať ju tam, rovnako ako akúkoľvek inú aplikáciu Ubuntu.
Archív osobných balíčkov je takýto názov, pretože sú vytvorené jednotlivcami - alebo tímmi - a hostiteľom služby Launchpad od Ubuntu. Tieto balíky nie sú oficiálne podporované, podporované alebo dokonca kontrolované programom Ubuntu. Mali by ste byť opatrní iba nainštalovať balíky Linux a iný softvér zo zdrojov, ktorým dôverujete.
Po pridaní PPA do vášho systému je možné sprístupniť balíky, ktoré sú k dispozícii, ako každý iný dostupný softvér. Môžete ich nainštalovať napríklad pomocou softvérového centra Ubuntu alebo príkazu apt. Aktualizované balíky z PPA budú ponúkané ako bežné aktualizácie softvéru.
Ako pridať PPA pomocou grafických nástrojov Ubuntu
Ak chcete pridať PPA, musíte najprv nájsť názov PPA. Môžete to zistiť pri vyhľadávaní na webe, ako inštalovať konkrétny softvérový balík na Ubuntu. Akonáhle to máte, môžete pokračovať.
Otvorte pomlčku Ubuntu, vyhľadajte "Softvér a aktualizácie" a spustite nástroj "Softvér a aktualizácie".

Kliknite na kartu "Iný softvér" v hornej časti okna Softvér a aktualizácie a kliknite na tlačidlo "Pridať".

ppa:NAME/ppa
Napríklad, ak chceme pridať tím PPA grafických ovládačov, ktorý poskytuje najnovšie grafické ovládače NVIDIA, zadáme nasledujúci riadok:
ppa:graphics-drivers/ppa
Ak chcete pokračovať, kliknite na tlačidlo Pridať zdroj.


Stačí spustiť nástroj podľa vlastného výberu, vyhľadať názov balíka a nainštalovať ho. Ak PPA obsahuje aktualizované verzie softvéru, ktorý je už vo vašom systéme, stačí jednoducho nainštalovať aktualizácie softvéru, aby ste získali verziu PPA.

sudo apt install synaptic
príkaz v okne terminálu na inštaláciu.
Kliknite na kartu "Origin" v systéme Synaptic a uvidíte PPA, ktoré ste pridali tu. Kliknutím na názov PPA zobrazíte softvér dostupný z daného PPA a zobrazíte balíky, ktoré ste nainštalovali z PPA.

Ako pridať PPA z príkazového riadku
Môžete tiež pridať PPA a inštalovať softvér z nich z terminálu pomocou nasledujúcich príkazov. Budete musieť predpísať všetky príkazy pomocou sudo, aby ste ich spustili s oprávneniami root.
Ak chcete pridať PPA, spustite nasledujúci príkaz v termináli a nahraďte "meno" názvom PPA:
sudo add-apt-repository ppa:name/ppa
Ak chceme pridať grafický tím PPA, spustili by sme nasledujúci príkaz:
sudo add-apt-repository ppa:graphics-drivers/ppa
Opätovným stlačením tlačidla "Enter" pridajte PPA po výzve.

sudo apt update

sudo apt install name-of-package
Ak si nie ste istí názvom balíka, pozrite sa na popisnú stranu PPA na webovej stránke Launchpad. Napríklad, ak chcete nainštalovať grafický ovládač NVIDIA verzie 375 z grafického tímu PPA, spustili by sme nasledujúci príkaz:
sudo apt install nvidia-375
Zadajte "y" a stlačte kláves Enter, aby ste pokračovali po výzve.

sudo apt upgrade
Zadajte "y" a stlačte kláves Enter, aby ste pokračovali po výzve.