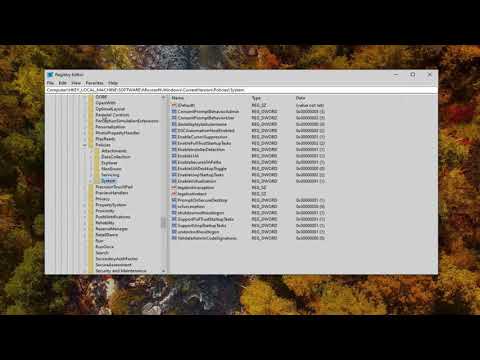Windows 10 prichádza s množstvom predinštalovaných aplikácií. Väčšina týchto aplikácií je pre väčšinu používateľov zbytočná a zbytočný priestor na jednotke C, ktorý je potrebné nainštalovať v budúcnosti, a nainštalovať programy, ktoré si želáte. K dispozícii sú dočasné súbory, nežiaduce zložky, vyrovnávacie pamäte atď., Ktoré môžete bezpečne odstrániť. Uvoľnite viac miesta na disku v systéme Windows 10 tým, že odstránite vopred nainštalované aplikácie Windows Store a nežiaduce programy. Vysvetľuje tiež, ako získať vyššiu rýchlosť odstránením nežiaducich funkcií systému Windows.
Prázdne zložku Temp
Ďalšie je vyprázdniť priečinok obsahujúci dočasné súbory. Zatiaľ čo Vyčistenie disku odstráni dočasné súbory, vynechá najnovšie dočasné súbory vytvorené za posledných 7 dní. Ak chcete odstrániť všetky dočasné súbory,
- Stlačte WinKey + R
- Zadajte príkaz cmd a stlačte kláves Enter
- V okne príkazového riadka zadajte DEL% temp% *.
- Niektoré súbory nebudú odstránené, pretože sa môžu používať; ale je úplne bezpečné odstrániť ďalšie dočasné súbory
- Zadaním príkazu Exit zatvorte okno príkazového riadka
Odinštalujte predinštalované aplikácie systému Windows
Existuje veľa predinštalovaných aplikácií systému Windows, ktoré pre väčšinu z nás nepomáhajú. Vždy ich môžete odstrániť z aplikácie Nastavenia.
- Kliknutím na ponuku Štart ho otvoríte
- Kliknutím na položku Nastavenia počítača otvoríte okno Nastavenia
- V okne Nastavenia kliknite na položku Systém
- Kliknite na aplikácie a funkcie; v okne smerom doprava sa zobrazí zoznam predinštalovaných aplikácií systému Windows 10, ktoré môžete odstrániť
-
Kliknutím na aplikáciu zobrazíte možnosti Presunúť a Odinštalovať.

Image - Kliknutím na Odinštalovať odstránite aplikáciu. bolo to jednoduchšie v systéme Windows 8.1, kde by ste mohli kliknúť pravým tlačidlom myši a vybrať odinštaláciu, ale táto metóda je taktiež jednoduchá za predpokladu, že si spomeniete, kde nájdete možnosť odinštalovania
- Po odstránení všetkých aplikácií zatvorte okno Nastavenia
POZNÁMKA: Funkcia odinštalovania nie je dostupná pre všetky aplikácie systému Windows 10. Niektoré z nich, myslí si Windows, sú pre vás nevyhnutné, a preto nevidíte vedľa nich tlačidlo Uninstall.
Použitie možnosti ukladania na uvoľnenie miesta na disku v systéme Windows 10
Toto je trochu podobné nástroji na vyčistenie disku, o ktorom sme sa už predtým diskutovali v príspevku o nepríjemných súboroch v systéme Windows 10.
1. Otvorte aplikáciu Nastavenie
2. Kliknite na položku Systém
3. Kliknite na položku Úložisko v ľavom paneli
4. V pravom paneli kliknite na C Drive a zistite, čo všetko zaberá miesto na jednotke
5. Po analýze získate podrobnosti o tom, čo zaberá miesto na disku C

7. Vyčistite tento počítač podľa uváženia na základe dostupných možností
8. Zatvorte okno Nastavenia.
Odstrániť nežiaduce funkcie a komponenty systému Windows
Môžete odstrániť nechcené funkcie systému Windows, aby ste urýchlila systém Windows 10. Ak napríklad nemusíte prevádzať dokumenty do XPS, môžete túto funkciu odstrániť z programov a funkcií.
1. Otvorte Programy a funkcie v Ovládacom paneli a kliknite na Zapnúť alebo Vypnúť funkcie Windows
2. Pozrite sa, aké sú všetky funkcie nainštalované, a zrušte začiarknutie funkcií, ktoré chcete odstrániť
3. Kliknutím na tlačidlo OK odstránite všetky funkcie
Poznámka: Funkcie môžete opätovne nainštalovať pomocou rovnakej metódy, ak máte pocit, že je potrebné odstrániť niektorú z odstránených funkcií.
Odstrániť MSOCache
Ak používate desktopové aplikácie MS Office, v koreňovej jednotke sa zobrazí priečinok s názvom MSOcache. Koreňová jednotka pochádza z miesta, kde funguje systém Windows 10 - často je to jednotka C na takmer všetkých počítačoch, pokiaľ ste nakonfigurovali dvojitú zálohu a nainštalovali systém Windows 10 na samostatnom disku.
MSOCache nie je nič iného ako vyrovnávacia pamäť súborov súvisiacich s MS Office. Odstránenie nebude mať vplyv na váš počítač. Môžete to odstrániť bez obáv. Zložka MSOCache často nepoužíva všetky súbory v priečinku. Počas práce na aplikáciách MS Office sa stále zvyšuje veľkosť. Odstránením nebude MS Office spomaliť. Ak chcete priečinok odstrániť, kliknite pravým tlačidlom myši a v kontextovej ponuke vyberte položku Odstrániť. Môžete ju tiež vybrať a stlačiť kláves DEL na klávesnici.
Nezabudnite však, že ak odstránite MSOCache, nebudete môcť opraviť programy balíka Microsoft Office. Môžete dokonca ťažko odinštalovať ich, ak cítite potrebu tak urobiť.
Okrem toho môžete odstrániť nežiaduce a zastarané položky databázy Registry systému Windows, aby ste získali priestor. Existuje mnoho tretích strán bezplatných registrov a Junk Cleaners k dispozícii. Ak máte záujem o uvoľnenie väčšieho priestoru, možno budete chcieť zistiť, ako zvýšiť priestor na disku v systéme Windows.
Súvisiace príspevky:
- Nevyžiadané súbory v systéme Windows 10: Čo môžete bezpečne odstrániť?
- Uvoľnite a zväčšite priestor na pevnom disku v počítači so systémom Windows
- Dočasné súbory systému Windows - všetko, čo chcete vedieť
- Naše dáta, naše vlastné stránky: Guest a Whitepaper na zálohovanie dát
- História a vývoj softvéru balíka Microsoft Office