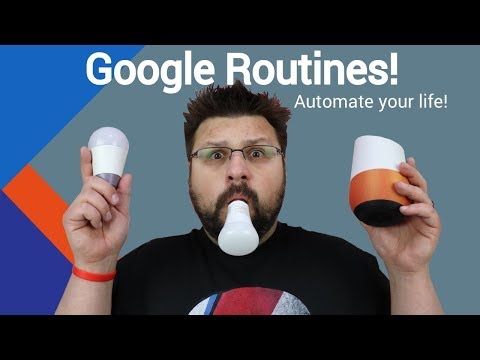Skvelá vec, pokiaľ ide o používanie Rainmeteru, spočíva v tom, že môžete tapetu prepínať alebo ju otáčať a cenová ponuka ostáva na rovnakom mieste. Čo urobíme, je ukázať, ako vytvoriť veľmi jednoduchú pleť a prispôsobiť ju tak, aby vyhovovala našim potrebám.
Vytvorenie jednoduchej statickej citácie Rainmeter Skin
Zdá sa, že Rainmeter je pre mnohých z vás mätúci, ale v skutočnosti je oveľa jednoduchšie, než si myslíte. Budete chcieť začať hlavičkou do priečinka Dokumenty, kde nájdete zložku Rainmeter -> Skins.
Akonáhle ste tam, vytvorte nový priečinok, ktorý bude obsahovať všetky vaše vlastné skiny.


[Rainmeter] Author=howtogeek
[QuoteStyle] FontColor=FFFFFFFF FontSize=16 AntiAlias=1
[Quote] Meter=STRING MeterStyle=QuoteStyle Text=”Go that way, Really fast. If something gets in your way… turn.”
Teraz prejdite na položku Súbor -> Uložiť ako, zmeňte "Uložiť ako typ" na všetky súbory namiesto predvoleného a potom mu zadajte názov súboru, ktorý končí v.ini, ako je tu zobrazené:

Aktivácia novej konfigurácie
Najjednoduchší spôsob, ako zaobchádzať s načítavaním nových konfigurácií a rýchlo ich načítať, je otvoriť aplikáciu RainBrowser, ktorá je súčasťou programu Rainmeter, a potom kliknite na kartu Prehľadávať v ľavom okne. Mala by sa zobraziť vaša zložka s obsahom pod vašou konfiguráciou.


Zmena písma a farieb

Zmena farby
Riadok FontColor = FFFFFFFF nastavuje farbu textu tak, ako by ste očakávali - ale všimnete si, že namiesto štandardného farebného kódu v štýle HTML to má 2 ďalšie znaky. Je to preto, že je vlastne RGB (A), pričom (A) je alfa kanálom - takže posledné dva znaky idú od 00 alebo úplne priehľadné až po FF alebo nulovú priehľadnosť. V ideálnom prípade by ste si mali vybrať niekde uprostred.
Ak chcete napríklad zmeniť farbu na čiernu, zmenili by ste nasledujúci riadok - aj keď si všimnete, že predvolená farba je čierna, takže by to bolo zbytočné.
FontColor=000000FF
Zmena písma
Ak sa vám nepáči predvolené písmo, môžete použiť premennú FontFace s názvom nainštalovaného písma v systéme Windows. Napríklad, ak chcete zmeniť písmo na Calibri, môžete ho použiť:
FontFace=Calibri
Zmeňte štýl písma
Ak chcete použiť tučú, kurzíva alebo dokonca tučný kurzíva, môžete použiť premennú StringStyle, ktorá má jednu z nasledujúcich hodnôt: NORMAL, BOLD, ITALIC a BOLDITALIC. Ak chcete písmo zmeniť tučným písmom, mali by ste:
StringStyle=BOLD
A samozrejme, budete môcť zmeniť veľkosť písma úpravou premennej FontSize, ako si viete predstaviť.
Pridanie stínovej kvapky do textu
Jediný problém s bielym textom proti svetlejšiemu farebnému pozadiu je, že to nie je tak nápadné, ako by ste chceli - a ak ste namiesto toho použili tmavý text, nemohli ste prepnúť na tmavšiu tapetu bez toho, aby ste spôsobili problémy s viditeľnosťou.
Riešením je použiť premennú StringEffect na nastavenie tieňa alebo ohraničenia na text, čo je oveľa viditeľnejšie na pozadí. Napríklad, ak chcete nastaviť presný tieň na text, použili by ste nasledovné - ak chcete namiesto toho nastaviť okraj, nahradila by ste SHADOW za hranicu.
StringEffect=SHADOW
Tu je príklad toho, ako to normálne vyzerá, potom s tieňom a potom s hranicou:



FontEffectColor=FFFFFFFF FontColor=000000FF StringEffect=BORDER
Existuje oveľa viac konfiguračných nastavení, z ktorých si môžete vybrať, ktoré nájdete v manuáli Rainmeter.
Blahoželáme, vytvorili ste prvú kožu Rainmeter! Zostaňte naladení, budeme sa zaoberať tým, ako robiť ešte silnejšie kože v budúcnosti.
Toto je štvrtá časť našej série, ktorá vysvetľuje, ako používať Rainmeter. Ak ste to ešte neurobili, prečítajte si predchádzajúce tri časti v sérii:
- Príručka pre začiatočníkov na Rainmeter: Zobrazenie štatistiky systému na ploche
-
Ako si vyrobiť Rainmeter Skin Stick na pracovnú plochu bez pohybu
- Ako udržať pokožku z detského kolesa, aby sa skryl, keď "ukážete pracovnú plochu"
Máte nejaké konkrétne otázky týkajúce sa Rainmeter, ktoré by ste chceli odpovedať? Nechajte svoju otázku v komentároch a uvidíme, či vám môžeme pomôcť.