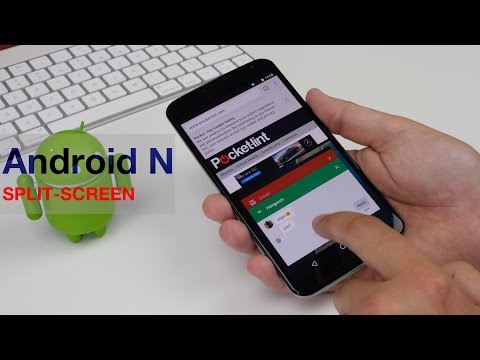Nastavte obnovovaciu frekvenciu v systéme Windows
A čo je najdôležitejšie, budete chcieť zabezpečiť, aby Windows bol skutočne nastavený na inzerovanú obnovovaciu frekvenciu a nie nižšiu obnovovaciu frekvenciu, ako je 60Hz.
V systéme Windows 10 prejdite na položku Nastavenia> Systém> Displej> Rozšírené nastavenia zobrazenia> Vlastnosti grafického adaptéra. Kliknite na kartu Monitor (Monitor), v zozname Obnovovacia frekvencia obrazovky vyberte zobrazenú obnovovaciu frekvenciu monitora a kliknite na tlačidlo OK.
V systéme Windows 7 alebo 8 kliknite pravým tlačidlom myši na pracovnú plochu a zvoľte "Rozlíšenie obrazovky". Vyberte monitor, ak máte viac monitorov a potom kliknite na odkaz Rozšírené nastavenia. Kliknite na kartu Monitor a zvoľte obnovovací kmitočet v poli Obnovovacia frekvencia obrazovky.
Ak v tomto zozname nevidíte aktualizovanú obnovovaciu frekvenciu monitora - alebo ak sa zdá, že váš monitor zostáva nakonfigurovaný na základe inzerovanej obnovovacej frekvencie - je tu ešte viac, čo musíte urobiť.

Skontrolujte káble
Nemôžete použiť len starý kábel a očakávať vysokú obnovovaciu frekvenciu. Niektoré monitory môžu mať pripojenie HDMI aj DisplayPort, ale môžu byť obmedzené na obnovovací kmitočet 60 Hz pri pripojení cez HDMI. V tomto prípade by ste mali používať kábel DisplayPort. Ak chcete získať ďalšie informácie, skontrolujte špecifikácie vášho monitora alebo sprievodcu nastavením.
Nemusíte sa len obávať typu kábla - musíte sa obávať samotného kábla.
Ak používate rozhranie DisplayPort, uistite sa, že máte správne certifikovaný kábel postavený podľa špecifikácie DisplayPort. Správne vyrobený, certifikovaný kábel postavený pre DisplayPort 1.2 by mal fungovať dokonale s DisplayPort 1.4. Bohužiaľ, tam je veľa nekvalitných káblov tam vonku, takže kábel postavený a predávaný pre DisplayPort 1.2 nemusí pracovať s DisplayPort 1.4. K dispozícii je tiež niekoľko káblov DisplayPort s redukovanou bitovou rýchlosťou (RBR) na trhu, ktoré budú podporovať len 1080p - len sa uistite, že nemáte ani jeden z nich. Navštívte oficiálnu webovú lokalitu DisplayPort pre viac informácií.
Ak používate rozhranie HDMI, budete chcieť zabezpečiť, že používate kábel HDMI "vysokorýchlostný" a nie starší "štandardný" HDMI kábel. Nepotrebujete však kábel HDMI s pripojeným rozhraním Ethernet. Ďalšie informácie nájdete na oficiálnej webovej lokalite HDMI.
Ak máte pochybnosti, použite kábel, s ktorým bol váš monitor priložený. Mal by to fungovať - v teórii. Bohužiaľ, lacné káble nízkej kvality môžu tiež spôsobiť problémy. Pripojený kábel monitora nemusí byť ani dosť dobrý. Nedávno sme zistili, že priložený kábel s monitorom ASUS nemohol poskytnúť stabilný signál pri frekvencii 144 Hz. Namiesto toho obrazovka občas bliká a obnovovací kmitočet klesne na 60 Hz, kým nereštartujeme počítač. Kábel sme nahradili káblom Accell DisplayPort vyššej kvality a monitor fungoval dobre pri frekvencii 144 Hz bez toho, aby došlo k poklesu frekvencie blikania alebo obnovenia.
Ako vždy, skontrolujte, či sú vaše káble bezpečne pripojené. Ak máte problém, skúste odpojiť kábel a zapojiť ho znova, aby ste zaistili spoľahlivé pripojenie. Uvoľnené káblové pripojenie môže spôsobiť problémy.

Ďalšie tipy na riešenie problémov
Mnoho ďalších problémov môže spôsobiť, že váš monitor nebude fungovať pri jeho propagovanej obnovovacej frekvencii:
- GPU vášho počítača nie je dostatočne dobrá. Integrovaná grafika alebo staršia diskrétna grafika nemusí podporovať obnovovaciu frekvenciu monitora. Uistite sa, že grafická karta podporuje rozlíšenie monitora a frekvenciu obnovovania.
- Je potrebné aktualizovať grafické ovládače. Nezabudnite nainštalovať najnovšiu dostupnú verziu z webovej stránky NVIDIA alebo AMD.
- Pokúšate sa spustiť monitor s nižším rozlíšením. Vyberte prirodzené rozlíšenie vášho monitora - môže podporovať iba vyššiu obnovovaciu frekvenciu pri svojom natívnom rozlíšení a môže byť obmedzené na 60 Hz pri nižších rozlíšeniach.
- Hráte hru a táto hra má vlastné integrované grafické nastavenie. Možno budete musieť vybrať natívne rozlíšenie monitora a obnovovací kmitočet 120 Hz alebo 144 Hz v ponuke grafických možností každej hry alebo táto hra môže používať nižšiu obnovovaciu frekvenciu.