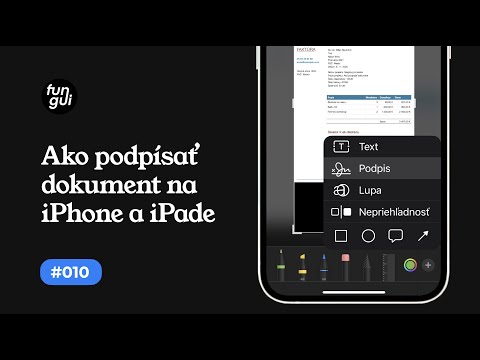IPad nemôže konkurovať skutočnému monitoru, samozrejme z hľadiska veľkosti alebo ceny. Ale ak už máte iPad, môže si vytiahnuť dvojitú funkciu ako druhý monitor na stole alebo dokonca aj s notebookom, keď ste vonku. Všetko, čo potrebujete, je malý stojan, ako je tento, alebo prípad, ktorý má schopnosť udržať iPad vzpriamene. Najlepšie aplikácie, ktoré poskytujú túto schopnosť, stojí 20 EUR alebo menej, čo spolu s cenou stánku je pomerne lacné pre druhý monitor s dotykovou obrazovkou.
Bohužiaľ, neexistujú žiadne dobré voľné voľby pre toto. Splashtop ponúka bezplatnú verziu svojej aplikácie, ale funguje to len 5 minút naraz - viac a budete musieť vyberať nejaké peniaze. Existuje množstvo možností, všetko s podobnými cenovými značkami, ale myslíme si, že je najlepšou voľbou Duet Display (19 dolárov).
Prvý krok: Stiahnite si Duet Display na vašom iPad a počítač
Aby ste to dosiahli, budete potrebovať dve aplikácie: jednu na iPad a jednu na počítači Mac alebo Windows. Môžete tu uchopiť Duet Display pre svoj iPad a bezplatnú aplikáciu pre server pre váš počítač tu. Nainštalujte rovnako ako iná aplikácia.

Druhý krok: Pripojte svoj iPad
Ďalej spustite aplikáciu Duet Display server v počítači a spustite aplikáciu Duet Display na vašom iPad. Túto obrazovku by ste mali vidieť, keď to robíte.

Tretí krok: Upravte nastavenia zobrazenia
Teraz, aj keď máte pracovnú pracovnú plochu, pravdepodobne nemáte optimálne skúsenosti z krabice - takže je čas upraviť niekoľko nastavení.
Po prvé, upravíme nastavenia zobrazenia vášho počítača. Duet Display predvolene predpokladá, že váš iPad je napravo od vášho počítača, ale ak ho umiestnite doľava (rovnako ako ja), môžete upraviť svoje nastavenia tak, aby vaša myš fungovala správne. Používatelia systému Windows môžu pristupovať k týmto zobrazeniam kliknutím pravým tlačidlom myši na pracovnú plochu a výberom možnosti "Zobraziť". Používatelia počítačov Mac by mali prejsť na položku Systémové predvoľby> Displeje.


Ďalej otvorte nastavenia programu Duet Display kliknutím na jeho ikonu v systémovej lište (Windows) alebo na paneli s ponukami (Mac).

Čo sa týka riešenia, vyskúšajte niekoľko možností a ukážte, čo vám najlepšie vyhovuje. Čím vyššie idete, tým pomalšie bude zážitok, ale čím nižšie idete, tým menej budete vidieť na obrazovke. Pre môj laptop, 1366 × 1024 bol šťastný médium, ale vaše najazdené kilometre sa môžu líšiť.

Duet Display nie je jedinou aplikáciou svojho druhu. Air Display ($ 15), iDisplay ($ 20) a Splashtop ($ 5) sú všetky populárne alternatívy a majú tú výhodu, že sú bezdrôtové, ale majú tendenciu byť lagernejšie (alebo môžu mať iné námietky - Air Display, poplatky za každú novú väčšiu verziu). Podľa našich skúseností je Duet Display taký dobrý, ako je to. Nie je to žiadny rýchly, drôtový spoj, ak chcete napodobniť zážitok skutočného druhého monitora.