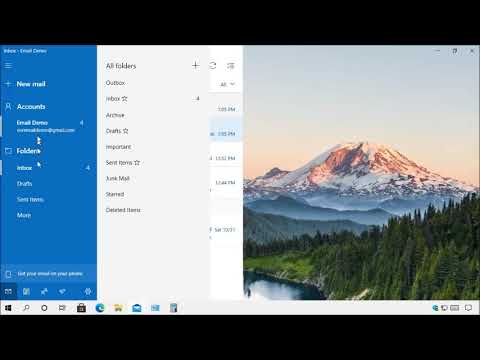NVIDIA GameStream vs. Steam In-Home streaming
Predtým, ako vám ukážeme, ako to funguje, stojí za zmienku, že Steam's In-Home Streaming môže byť pre niektorých lepším riešením. Steam vám umožňuje streamovať z počítača so systémom Windows na iný počítač so systémom Windows, počítač Mac, parný stroj, zariadenie Steam Link alebo počítač so systémom Linux. Takže ak používate jednu z týchto platforiem, je to veľmi dobrá voľba.
Neexistuje však žiadny spôsob, ako streamovať z Steam do zariadenia so systémom iOS alebo Android, ktoré Moonlight / GameStreammôcť robiť. Je tiež možné, že v niektorých systémoch môže fungovať hra GameStream lepšie ako Steam In-Home Streaming. GameStream je vlastné optimalizované riešenie NVIDIA a je integrované priamo do aplikácie GeForce Experience, ktorá je dodávaná s grafickými ovládačmi NVIDIA. Možno stojí za to pokúsiť sa zistiť, čo vám prináša najlepší výkon.
A nakoniec, GameStream tiež obsahuje funkciu "Remote Streaming", ktorá vám oficiálne umožňuje streamovať hry z vášho domáceho PC cez Internet, ak máte rýchle internetové pripojenie. Steam Streaming v domácnosti to neumožňuje - je to len doma vo vašej lokálnej sieti, ako to naznačuje názov.
Prvý krok: Nastavte technológiu NVIDIA GameStream na svojom počítači
Najprv musíte na svojom počítači so systémom Windows nastaviť technológiu NVIDIA GameStream. Nezabudnite, že budete musieť používať grafickú kartu NVIDIA, aby ste mohli pracovať.
Ak nemáte nainštalovaný softvér GeForce Experience, musíte ho stiahnuť od spoločnosti NVIDIA a nainštalovať ho. Potom spustite aplikáciu "GeForce Experience" z ponuky Štart.
Kliknite na kartu "Predvoľby" v hornej časti okna GeForce Experience a vyberte kategóriu "SHIELD". Uistite sa, že je začiarknuté políčko Povoliť tomuto počítaču streamovanie hier na zariadenia SHIELD.
Ak je váš grafický hardvér príliš starý alebo nie je dostatočne výkonný na to, nebudete môcť túto možnosť aktivovať.

Ak chcete streamovať celú pracovnú plochu, kliknite na tlačidlo + v pravej časti zoznamu a pridajte nasledujúci program:
C:windowssystem32mstsc.exe
Môžete kliknúť na tlačidlo "Upraviť" a následne premenovať položku "Windows Desktop".

Druhý krok: Inštalácia programu Moonlight a spustenie streamovania
Teraz navštívte webovú stránku Moonlight Streaming a stiahnite si klienta pre svoje zariadenie. Nájdete tu klientov pre zariadenia Windows, Mac OS X, Linux, Android, Amazon Fire, iPhone, iPad, Raspberry Pi a Samsung VR. Už sme predtým demonštrovali, ako používať Moonlight spolu s Raspberry Pi, aby ste si vyrobili vlastný parný stroj.
Po nainštalovaní aplikácie Moonlight otvorte aplikáciu a automaticky rozpozná váš počítač so systémom GameStream, ak sa zariadenie aj počítač nachádzajú v rovnakej lokálnej sieti. V programe Moonlight vyberte svoj počítač v zozname a kliknite alebo ťuknite na "Párovať", čím spárujete Moonlight s herným PC.
Ak sa počítač s Moonlightom nezobrazuje automaticky, budete musieť ručne pridať svoju lokálnu IP adresu. Nájdite adresu IP počítača so systémom Windows a zadajte ho do svojej klientskej aplikácie Moonlight.



Teraz môžete hrať s akoukoľvek kontrolnou metódou, ktorú máte k dispozícii. Väčšina herných ovládačov - od ovládačov Xbox až po radičov PlayStation a ešte menej bežných - by mala fungovať. V počítači počítač funguje aj myš a klávesnica. Avšak správne používanie myši s programom Moonlight v systéme Android bude vyžadovať zakorenené zariadenie.
V zariadení so systémom Android alebo iOS môžete používať ovládanie dotykovej obrazovky spolu s klávesnicou na obrazovke.
Skontrolujte oficiálnu sprievodcu nastavením Moonlight pre viac informácií o dotykových ovládacích prvkoch, streamingových hrách cez internet a všeobecných tipov na riešenie problémov.

Ak váš výkon nie je skvelý, mohli by sa zapojiť veľa vecí.Rýchlosť vášho bezdrôtového smerovača a sieťovej záležitosti, rovnako ako systémové špecifikácie počítača, ktoré prenášajú hru. Dokonca aj prístroj, ktorý prijíma hru, môže potrebovať pomerne vysoké špecifikácie, pretože Moonlight nemusí nutne mať optimalizované dekódovanie. Skúste to na niekoľkých zariadeniach, aby ste zistili, čo funguje, a ak používate počítač, nezabudnite vyskúšať aj streaming v režime Steam in-home.