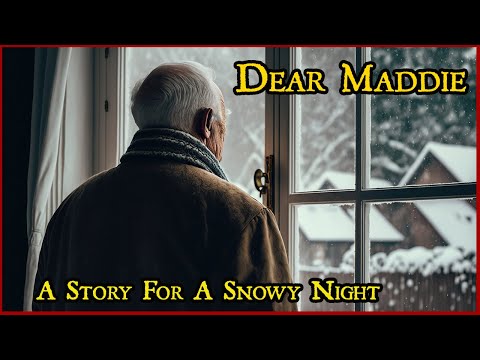Toto je obzvlášť užitočné, ak ste si zakúpili nový počítač Windows 10 a obsahuje bloatware nainštalovaný výrobcom, ktorý nechcete. Alebo možno budete musieť vykonať čistú inštaláciu na počítači bez existujúceho systému Windows po inštalácii nového pevného disku. Samozrejme, budete chýbať na dobré predinštalované aplikácie, ako je bezplatný program prehrávača DVD, ktorý je dodávaný s mnohými počítačmi. Vždy však môžete nainštalovať VLC na prehrávanie diskov DVD alebo použiť jednu z plne dostupných alternatív Windows Media Center.
V minulosti spoločnosť Microsoft nútila používateľov vykonať inováciu na systém Windows 10 skôr, než by mohli začať pracovať na čerstvej úrovni a robiť čistú inštaláciu - čo bolo nepríjemne komplikované a časovo náročné. Teraz sú veci oveľa jednoduchšie, pretože môžete aktivovať systém Windows 10 pomocou klávesov Windows 7, 8 alebo 8.1.
Možnosť jedna: Vytvorte inštalačné médium a nainštalujte systém Windows od nuly
Klasická metóda vykonávania čistej inštalácie je stále našou voľbou go-to v systéme Windows 10. Jednoducho si musíte stiahnuť a vytvoriť inštalačné médium, či už na DVD alebo flash disku, a nainštalovať ju tam.
Stiahnite si nástroj na tvorbu médií Windows 10 od spoločnosti Microsoft. Tento nástroj stiahne pre váš systém správne inštalačné súbory systému Windows 10 a pomôže vám vytvoriť inštalačné DVD alebo flash disk. Spustite ho a vyberte možnosť "Vytvoriť inštalačné médium pre iný počítač", čím vytvoríte inštalačné médium.


Ďalej uvidíte obrazovku aktivácie. Čo tu robíte, závisí od vašej situácie:
- Ak ste nikdy predtým nainštalovali a nepoužili Windows 10 v tomto počítači, uvidíte obrazovku aktivácie. Tu zadajte kľúč Windows 10. Ak ho nemáte, ale máte platný kľúč 7, 8 alebo 8.1, zadajte ho tu.
- Ak ste v počítači ešte predtým nainštalovali a aktivovali systém Windows 10, kliknite na tlačidlo "Nemám kód Product Key". Systém Windows sa po nainštalovaní automaticky aktivuje.
Druhá situácia funguje kvôli tomu, ako systém Windows 10 aktivuje počítače. Pri inštalácii a aktivácii systému Windows 10 v systéme prvýkrát inštalátor potvrdzuje, že máte nainštalovaný systém "originálneho systému Windows" a zaregistrujete hardvér so servermi spoločnosti Microsoft. Potom by ste nemali znova zadávať ten kľúč na rovnaký počítač. Spoločnosť Microsoft rozpozná váš hardvér pri ďalšom nainštalovaní systému Windows 10 na tomto počítači, potvrdí, že je zaregistrovaný a automaticky sa aktivuje.

Rozdelte systémovú jednotku tak, ako sa vám páči. Ak máte iba jeden oddiel systému Windows, môžete inštalátorovi povedať, aby ho prepísal. Ak máte veľa oddielov, môžete ich všetky odstrániť a oznámiť, že sa systém Windows 10 sám nainštaluje do neprideleného priestoru.

Aby ste sa uistili, že je správne aktivovaná, otvorte ponuku Štart a kliknite na položku Nastavenia. kliknite na tlačidlo Update & Security a prejdite na kartu "Aktivácia".

Po preinštalovaní systému Windows 10 Pro do nášho počítača sa okamžite aktivuje. Ak sú však aktivačné servery spoločnosti Microsoft preťažené, môže to chvíľu trvať, kým sa systém aktivuje. Ak nie je aktivovaná, môžu sa tu zobraziť informácie, ktoré vám môžu pomôcť pri aktivácii.
Niektorí ľudia hlásia, že musia niekoľkokrát reštartovať, zatiaľ čo iní práve čakali. Nasledujúci príkaz môže vyvolať aktiváciu, ak sa po krokoch uvedených vyššie automaticky nedeje.Najskôr otvorte príkazový riadok správcu kliknutím pravým tlačidlom myši na tlačidlo Štart alebo stlačením klávesu Windows Key + X a výberom príkazového riadka (Admin). Zadajte nasledujúci príkaz a stlačte kláves Enter:
slmgr.vbs /ato
Mnoho ľudí tvrdí, že museli spustiť tento príkaz niekoľkokrát. ak sa zobrazuje chybové hlásenie, pokúste sa reštartovať a spustiť znova, počkajte a spustite znova, alebo len počkajte a nechajte systém Windows aktivovaný automaticky. Servery spoločnosti Microsoft môžu byť preťažené v momente, keď sa pokúšate aktivovať.

Možnosť druhá: Vykonajte obnovenie a odstránenie všetkého
Ak ste už inovovali na systém Windows 10 a chcete novú inštaláciu, existuje jednoduchšia metóda. Funkciu Obnoviť môžete obnoviť systém Windows 10 späť do nového stavu. Ak ste nainštalovali systém Windows 10 sami, mali by ste to v krátkom čase poskytnúť novým systémom Windows.
Existuje však niekoľko upozornení: táto metóda nie je ideálna pre každú situáciu. Ak ste napríklad zakúpili počítač, ktorý bol dodaný so systémom Windows 10, pravdepodobne to prinesie späť bloatware, ktorý bol dodaný s počítačom Windows 10. (Existuje spôsob, ako to urobiť, ale ešte sme to museli vyskúšať sami.)
Niektorí používatelia navyše oznámili, že nebudú riešiť niektoré problémy s korupciou systému, v takom prípade by ste chceli vykonať skutočnú čistú inštaláciu pomocou možnosti 1 vyššie.
Ak chcete obnoviť počítač s operačným systémom Windows 10, otvorte aplikáciu Nastavenia, vyberte položku Aktualizovať a zabezpečenie, vyberte položku Obnovenie a kliknite na tlačidlo Začať v časti Obnoviť tento počítač. Vyberte možnosť "Odstrániť všetko". Tým sa odstránia všetky súbory, takže sa uistite, že máte zálohovanie.

Bezplatná ponuka na inováciu spoločnosti Microsoft závisí od hardvéru vášho počítača, takže sa nemusí správne aktivovať, ak ste vymenili hardvér v počítači. Možno budete musieť zavolať spoločnosti Microsoft a dokončiť proces aktivácie telefónu a vysvetliť, čo sa stalo, ak ste zmenili hardvér počítača potom, čo využili ponuku. Telefónna linka podpory vám môže poskytnúť aktivačný kód, ktorý vám umožní aktivovať systém Windows 10, a to aj vtedy, keď sa automaticky neaktivuje. Možno však budete musieť poskytnúť dodatočné informácie.
Z technického hľadiska nemusí byť bezplatná inovácia systému Windows 10 (rovnako ako kópie systému Windows OEM a predinštalované kópie systému Windows 10) prenesená na samostatný počítač. Ale často vás proces aktivácie telefónu umožní, aby ste to tak urobili, takže stojí za to strieľať.