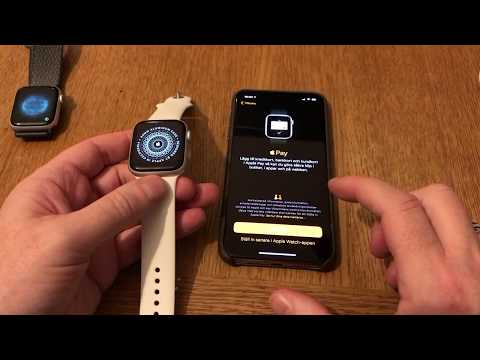Je zrejmé, že prvé kroky sú najzrejmejšie. Overte, či je tlačiareň pripojená, zapnutá a pripojená k počítaču (alebo sieti Wi-Fi, ak ide o tlačiareň Wi-Fi). Možno sa to zdá zrejmé, ale niekedy zabudneme skontrolovať jednoduché veci skôr, ako skontrolujeme zložitejšie veci.
Skontrolujte papier
Najprv skontrolujte, či je vaša tlačiareň v správnom pracovnom stave. Skontrolujte, či tlačiareň neobsahuje papier. Aj keď ste vložili papier, možno budete musieť správne zarovnať papier tak, aby ho tlačiareň mohla použiť. Skontrolujte vnútornú časť tlačiarne a uistite sa, že nedochádza k uviaznutiu papiera. Ak existuje, možno budete musieť manuálne odstrániť zaseknutý papier a odstrániť veci.
Skontrolujte atrament alebo toner
Samozrejme, budete potrebovať dostatok atramentu (ak je to atramentová tlačiareň) alebo toner (ak je to laserová tlačiareň) skôr, ako budete môcť tlačiť. Dokonca aj vtedy, keď tlačíte čierne a biele, niektoré atramentové tlačiarne môžu odmietnuť tlačiť, kým nenaplnite ich farebný atrament.
Ak chcete skontrolovať hladiny atramentu tlačiarne v systéme Windows, otvorte okno Windows a zariadenia. Môžete to urobiť otvorením ovládacieho panela a kliknutím na položku Zobraziť zariadenia a tlačiarne v časti Hardvér a zvuk. Môžete vybrať tlačiareň kliknutím na ňu a zobraziť túto informáciu v spodnej časti okna alebo kliknúť pravým tlačidlom na tlačiareň, vybrať položku "Vlastnosti" a vyhľadať hladinu atramentu alebo tonera.
Mnoho tlačiarní hlási tu druh informácií, aj keď nie všetci - to závisí od tlačiarne a jej ovládačov. Tieto informácie môžete zobraziť aj na samotnej tlačiarni, ak má vstavaný stavový displej.

Skontrolujte dialógové okno Print Queue
Problémy s tlačou môžu byť tiež spôsobené problémami so systémom Windows. Aby ste sa uistili, že sa nič nerobí, otvorte dialógové okno pre tlačové fronty v systéme Windows. Frontu tlačiarne môžete otvoriť kliknutím pravým tlačidlom na danú tlačiareň v okne Zariadenia a tlačiarne a výberom možnosti "Zobraziť to, čo sa tlačí". Ak uvidíte starší dokument, ktorý sa nedá vytlačiť s chybou, kliknite tu pravým tlačidlom na dokument a odstráňte ho. Ak je úloha tlačiarne pozastavená, môžete ju znova spustiť.
Tiež by ste mali kliknúť na ponuku "Tlačiareň" a overiť, či nie je povolená možnosť "Používať tlačiareň offline". Ak je začiarknutá táto možnosť, odstráňte začiarknutie, aby ste ju deaktivovali.

Inštalácia, aktualizácia alebo opätovná inštalácia ovládačov tlačiarne
Ak nefunguje správne, možno budete musieť nainštalovať, aktualizovať alebo preinštalovať ovládače tlačiarne. Tlačiarne by mali v ideálnom prípade "pracovať" a mať ich ovládače automaticky nainštalované systémom Windows, ale to nie vždy funguje. Ak to chcete urobiť, navštívte webové stránky výrobcu tlačiarne, prevezmite ich balík ovládačov a spustite inštalátor ovládačov. Bude vás prechádzať inštaláciou ovládačov tlačiarne a detekciou tlačiarne.
Použite diagnostiku tlačiarne
Možno budete musieť použiť diagnostickú funkciu, ktorá bude čistiť hlavy alebo trysky tlačiarne alebo ich znovu nastaviť. Táto možnosť bude v troch odlišných miestach v každej tlačiarni v závislosti od softvéru tlačiarne. V systéme Windows otvorte okno Zariadenia a tlačiarne, kliknite pravým tlačidlom myši na tlačiareň, zvoľte "Vlastnosti" a preskúmajte tu možnosti, aby ste zistili, aké možnosti sú k dispozícii pre vašu konkrétnu tlačiareň. Tieto možnosti poskytujú ovládače tlačiarne a môžete ich nájsť niekde inde - napríklad v pomôcke na konfiguráciu tlačiarne, ktorá sa nachádza v ponuke Štart.
To môže pomôcť pri riešení problémov s nízkou kvalitou tlače.

Nastavte svoju predvolenú tlačiareň
Aktualizácia v novembri Windows 10 zmenila spôsob práce predvolených tlačiarní na systéme Windows. V predvolenom nastavení pri každom tlačení na tlačiarni systém Windows automaticky vytvorí predvolenú tlačiareň. Bolo by to nepríjemné, keby ste chceli opustiť jednu konkrétnu tlačiareň ako predvolenú a príležitostne tlačiť na inú.
Ak chcete túto funkciu zakázať, otvorte aplikáciu Nastavenia v ponuke Štart alebo na obrazovke Štart, vyberte možnosť Zariadenia, vyberte položku Tlačiarne a skenery a vypnite možnosť Spustiť Windows spravovať moju predvolenú tlačiareň.
Potom môžete vybrať predvolenú tlačiareň kliknutím alebo klepnutím na ňu v tomto okne a kliknutím na položku "Nastaviť ako predvolené". Môžete tiež kliknúť pravým tlačidlom na tlačiareň v okne Zariadenia a tlačiarne a vybrať položku "Nastaviť ako predvolenú tlačiareň".

Ak má vaša tlačiareň fyzický ovládací panel s tlačidlami na nej, možno budete musieť raz alebo viackrát stlačiť tlačidlo "OK", ak zobrazuje stavovú správu. Niektoré tlačiarne nemusia tlačiť, kým nestlačíte tlačidlo "OK" a skontrolujte, či ste videli zobrazenú stavovú správu. Tento ovládací panel môže tiež zobraziť podrobnejšiu chybovú správu, ktorá vás nasmeruje správnym smerom a poskytne vám niečo na vyhľadanie, ak nefunguje správne.
V tlačiarni sa môže stať veľa vecí a niektoré tlačiarne - najmä tie staršie - môžu mat mätúce chybové hlásenia.Ak vaša tlačiareň zobrazí konkrétnu chybovú správu a nie ste si istí, čo to znamená, mali by ste skúsiť vyhľadávať na webe konkrétnu chybovú správu.