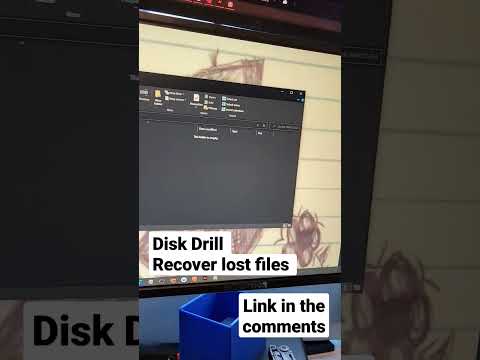V operačnom systéme Windows sú súbory uchovávané odlišne úroveň povolení a pred zmenou súboru potrebujete potrebné povolenia. Nemôžete jednoducho ísť a upravovať súbor, ktorý vlastní niektorý iný používateľ. Musíte obnoviť povolenie súboru, aby ste prevzali vlastníctvo a potom ho upravili. Teraz to môže byť naozaj ťažké, ak nemáte oboznámenie s príkazmi, ktoré musíte spustiť na obnovenie oprávnení k súborom. Takže dnes sa pozrieme na grafický nástroj nazvaný Obnoviť povolenie súboru NTFS, pomocou ktorého môžete v systéme Windows obnoviť oprávnenia súborov NTFS.
Obnoviť povolenie súboru NTFS
Obnoviť povolenie súboru NTFS je ultra ľahké ktorý vám pomôže obnoviť alebo obnoviť oprávnenia na súbor a zabezpečenie a prevziať vlastníctvo iba kliknutím myši. Používateľské rozhranie je mimoriadne minimálne, len s množstvom potrebných komponentov a funkcií, ktoré sa od neho dajú očakávať. Potrebujete spustiť program pomocou správca výsady.
Po spustení kliknite na zvoliť zložka vyberte priečinok, pre ktorý chcete obnoviť účinné povolenia a po konfigurácii dostupných možností, stačí kliknúť GO vykonať príkazy.
Tu je opis možností a funkcií, ktoré sú k dispozícii s týmto nástrojom.
1] Obnoviť povolenia súboru:Toto je základná operácia tohto nástroja. Keď vyberiete ľubovoľný priečinok, táto možnosť je predvolene zaškrtnutá. Ak chcete vykonať ďalšie operácie, môžete ho zrušiť.

2] Získať vlastníctvo súboru: Ak nie ste vlastníkom súboru alebo priečinka, pokus o obnovenie jeho oprávnení môže spôsobiť chybu. Preto môžete vybrať túto operáciu, aby ste získali vlastníctvo pred obnovením povolení.

3] Použiť pre všetky podadresáre: Túto operáciu môžete vybrať, ak chcete rekurzívne obnoviť oprávnenia. Po spustení sa obnovia aj povolenia pre všetky súbory a priečinky vo vnútri vybraného adresára.
4] Obnovenie skrytých a systémových súborov: Pomocou tejto funkcie môžete skryté a systémové súbory zobraziť a vypnúť ich príslušný atribút súboru.
5] Kontextové menu pridať alebo odstrániť priečinok: Môžete pridať možnosť obnoviť oprávnenia v kontextovej ponuke priečinka, aby ste mohli pracovať len s kliknutím.

6] Oprávnenia na zálohovanie: Môžete si vybrať zálohovanie aktuálnych povolení pre priečinok predtým, než ich vykonáte. Vyberte priečinok, na ktorý chcete získať povolenia na zálohovanie, kliknite na tlačidlo Rozšírené tlačidlo a potom vyberte položku Zálohovanie oprávnení, Vyberte umiestnenie, kde chcete ukladať povolenia ako textový súbor. Váš príkaz sa pripraví a zobrazí v textovej oblasti. Stlačením tlačidla GO spustite príkazy a uložte záložný súbor.

7] Obnovenie oprávnení: Môžete ľahko obnoviť povolenia súboru, ktoré ste zálohovali v priebehu času a obnoviť integritu vašich dôležitých súborov / priečinkov.
Táto šikovná šikovná šikovná pomôcka ponúka celkom užitočné funkcie v jednom balení. Ak sa o to pokúšate, môžete si ho stiahnuť tu.
POZNÁMKA: Zálohujte súborové oprávnenia alebo vytvorte bod obnovenia systému predtým, ako ich vykonáte nejaké zmeny. Odporúčame, aby ste nepoškodili systémové súbory a priečinky, pretože to môže mať za následok zlyhanie systému.
Súvisiace príspevky:
- Ako prevziať úplné vlastníctvo súborov a priečinkov v systéme Windows 10
- Softvér na bezplatné zobrazovanie, zálohovanie a obnovu systému Windows 10
- Naše dáta, naše vlastné stránky: Guest a Whitepaper na zálohovanie dát
- Použiť oprávnenie Time Machine odstrániť prístup k súboru je odmietnutý alebo prístup je odmietnutý chyby
- Oprava: V systéme Windows sa nedá zmeniť povolenie súborov alebo priečinkov