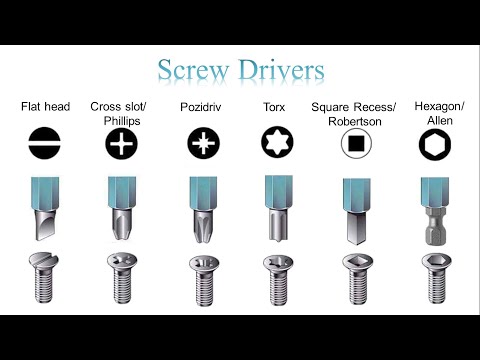Program Microsoft Word má vstavanú schopnosť ukladať dokumenty ako PDF. Nevyžaduje, aby ste prevzali konvertor, aby ste túto úlohu vykonali. Predtým sme sa naučili, ako chrániť heslom kancelárske dokumenty. Dnes vidíme metódu ochrany heslom PDF v programe Word 2013. Návod je určený pre používateľov balíka Office, ktorí si neuvedomujú funkciu nachádzajúcu sa v programe Word, ktorá vám umožňuje chrániť aj súbory PDF.
Upozorňujeme, že ak stratíte heslo pre súbor, nebudete ho môcť obnoviť bez použitia softvéru na obnovu hesla. Preto vám odporúčam ukladať všetky heslá na bezpečnom mieste, ak chcete použiť túto funkciu na ochranu viacerých súborov PDF.
Tu je postup.
Ochrana heslom súboru PDF v programe Word
Otvorte dokument programu Word, ktorý chcete uložiť vo formáte PDF a šifrovať pomocou hesla, dokončite písanie alebo úpravu.

Ďalej vyberte miesto, ktoré si vyberiete, kde chcete súbor PDF uložiť.
Po zistení " Uložiť ako' dialógovom okne, vyberte položku Uložiť ako typ PDF z rozbaľovacej ponuky a potom stlačte tlačidlo "Možnosti" a otvorte dialógové okno Možnosti.


Odporúča sa uchovať heslo medzi 6 a 32 znakmi. Všetko urobené, kliknite na tlačidlo OK a uložte súbor PDF.

Súvisiace príspevky:
- Icecream PDF Converter: Free PDF konvertor softvér pre Windows
- História a vývoj softvéru balíka Microsoft Office
- Ako upravovať súbory PDF v programe Word 2016/2013
- Rozdeliť, chrániť, rozdeliť a zlúčiť súbory PDF pomocou bezplatného softvéru UnityPDF
- Ako odstrániť heslo z PDF so softvérom alebo online nástrojom