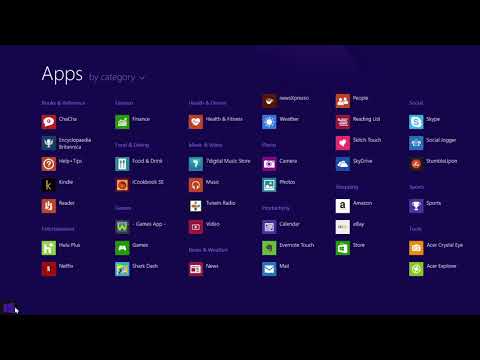Je isté, Chromebook je užitočnejší, keď ste online, ale to platí pre všetky počítače v týchto dňoch. Režim offline v Chromebooku vám môže poskytnúť letu, jazdu metrom alebo inú dobu bez prístupu na internet.
Nainštalujte nové aplikácie prehliadača Chrome
Nové aplikácie prehliadača Chrome - predtým známe ako "zabalené aplikácie" - sú navrhnuté tak, aby boli offline - najskôr. Tieto aplikácie pochádzajú z Internetového obchodu Chrome a obsahujú HTML, JavaScript a iné webové technológie v balíku na prevzatie. Aplikácia je v predvolenom nastavení úplne offline a synchronizuje sa s internetom. Ak sa to nedá synchronizovať, použije sa iba posledné synchronizované údaje a synchronizácia všetkých nových údajov pri ďalšom prechode online.
Aplikácia Google Google Keep je dobrým príkladom aplikácie zabalenej prehliadačom Chrome priamo od spoločnosti Google. Znamená to, že aplikácia beží v okne na pracovnej ploche systému Chrome OS. Otvorte ho, keď ste offline a bude sa zobrazovať rovnako, ako keby ste boli online a zobrazovali všetky svoje poznámky. Môžete slobodne používať aplikáciu normálne, písať nové poznámky a upravovať existujúce poznámky. Po opätovnom pripojení k internetu bude aplikácia synchronizovať všetky vaše zmeny so spoločnosťou Google a sťahovať nové poznámky. Iné aplikácie fungujú podobne. Aplikácie Any.do a Wunderlist vám napríklad poskytujú offline zoznam úloh, ktorý funguje rovnakým spôsobom.
Niektoré aplikácie vám dokonca umožňujú pracovať so súbormi offline. Napríklad Caret je offline grafický textový a kódový editor so zvýraznením syntaxe. Umožní vám pracovať s kódovými súbormi v režime offline alebo stačí mať výkonný textový editor na úpravu súborov uložených v Chromebooku.
Úplný zoznam zabalených aplikácií nájdete v sekcii Pre stolný počítač v Internetovom obchode Chrome.

Stiahnite si a pracujte so súbormi
Váš Chromebook obsahuje rad prehliadačov offline súborov, takže môžete zobraziť rôzne formáty dokumentov a médií v offline režime. Môžete napríklad prevziať video súbory na pozeranie v režime offline, sťahovanie súborov MP3 na prehrávanie v režime offline, prevzatie súborov PDF a ďalších dokumentov na čítanie v režime offline, sťahovanie obrázkov na zobrazenie v režime offline a podobne.
Po stiahnutí súborov ich nájdete v aplikácii Súbory. Dvakrát kliknite na ich v aplikácii Súbory a objavia sa v príslušnej vstavanej aplikácii prehliadača.

Nastaviť staré aplikácie offline
Aplikácie Chrome v štýle nového štýlu ponúkajú najlepšiu skúsenosť v režime offline, no spoločnosť Google zatiaľ nepresťahovala všetky staré aplikácie do nových aplikácií Chrome. Niektoré služby Google a aplikácie tretích strán si stále vyžadujú, aby ste ich pôvodne nastavili.
- Gmail: Nainštalujte aplikáciu Gmail Offline z Internetového obchodu Chrome. Automaticky bude synchronizovať novú poštu na pozadí. Môžete si prečítať e-maily a zostaviť nové e-maily v režime offline a ich aplikácia po ich opätovnom pripojení pošle. Upozorňujeme, že aplikácia Gmail Offline je oddelená od štandardnej aplikácie Gmail a má iné rozhranie.
- Kalendár Google: Nainštalujte aplikáciu Kalendár Google. Kliknite na položku na webe Kalendára Google a kliknutím na položku Offline povolíte podporu offline. Potom môžete navštíviť webovú stránku služby Kalendár Google a zobraziť svoje udalosti v kalendári v režime offline.
- Google Dokumenty: Nainštalujte aplikáciu Disk Google. Kliknite na možnosť Viac na ľavej strane webovej stránky Disku Google a kliknite na položku Offline. Postupujte podľa pokynov na nastavenie prístupu v režime offline, ktorý vám umožní zobraziť, upraviť a vytvárať dokumenty v režime offline. Jednoducho navštívte webovú stránku služby Disk Google počas používania offline.
- roznietiť: Nainštalujte aplikáciu Amazon Kindle Cloud Reader a spustite ju. Zobrazí vás výzvu na nastavenie prístupu v režime offline, aby ste mohli preberať a čítať eKnihy do Chromebooku pre použitie v režime offline.
- Nahnevané vtáky: Nainštalujte aplikáciu Angry Birds a otvorte ju. Inštaluje svoje údaje lokálne, aby ste mohli hrať Angry Birds, keď nemáte internetové pripojenie.
Pravdepodobne sa budete chcieť odpojiť od internetu po nastavení týchto aplikácií a otestovať ich, aby ste sa uistili, že fungujú, pretože môžu byť trochu temperamentní v našich skúsenostiach.

Používajte pracovnú plochu systému Linux
Ak ste používateľom napájania, môžete získať plnohodnotnejší zážitok v režime offline tým, že Chromebook prepnete do režimu pre vývojárov a inštalujete plný desktopový systém Linux. To vám umožní prístup k ľubovoľnej desktopovej alebo terminálovej aplikácii Linux, ktorá beží offline.
Táto možnosť nie je určená pre príležitostných používateľov Chromebookov, ale majitelia Linuxu, ktorí chcú mať prístup k úplnému desktopovému prostrediu Linuxu alebo k balíku nástrojov príkazového riadku v režime offline, ocenia túto možnosť. Zatiaľ čo on-line je príkaz SSH možné použiť na prístup k vzdialeným prostrediaam terminálov Linuxu bez uvedenia Chromebooku do režimu vývojárov.

V budúcnosti by aplikácie Chrome mali zjednodušiť tento proces. Prispôsobenie prístupu offline tromi rôznymi spôsobmi pre Gmail, Kalendár Google a Dokumenty Google nie je ideálnym zážitkom.