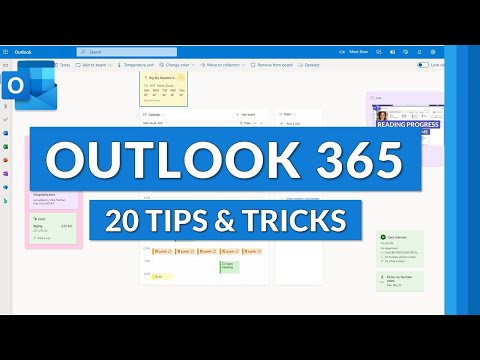Niekedy sa môže vyskytnúť chyba pri pokuse o zmenu a uloženie obsahu súboru a Iba na čítanie textový súbor a nikdy si ho neuvedomíte, kým samotný textový editor nepotvrdí, že nemáte oprávnenia na úpravu obsahu súboru. V takýchto prípadoch vás možno zaujímalo, ako systém Windows rozlišuje medzi systémovým súborom, skrytým súborom alebo či ide o súbor iba na čítanie. No, toto sa deje kvôli Atribúty súboru.

Čo sú atribúty súborov v systéme Windows
Každý súbor v systéme Windows obsahuje niektoré metadáta s ním súvisiaci, čo určuje všeobecné správanie systému tohto súboru. Tieto sa nazývajú atribúty Súbor a poskytujú informácie o samotnom súbore. Tieto atribúty majú len dve možné hodnoty - sada alebo vymazané, Sú to ako vlajka, ktorá sa dá otočiť On / Off.
Videli sme, ako môžete zmeniť atribúty súborov pomocou attrib.exe a pozrieť sa na Freeware atribútu Changer, ktorý vám umožní urobiť tak kliknutím. Dnes sa pozrieme na to, ako pridať tieto atribúty súborov do štandardného kontextového menu, takže môžete ľahko manipulovať s akýmkoľvek súborom nastavením alebo odstránením jeho atribútov.
Pridajte možnosť Atribúty súboru do kontextového menu
Mali by ste byť prihlásení ako správca pre pridanie týchto atribútov atribútu súboru do kontextového menu pravým tlačidlom myši a sprístupnenie pre všetkých používateľov počítača. Ďalšou dôležitou vecou je, že tu nebudete môcť nastaviť / vymazať atribúty súboru / priečinka, kým nebudete vlastníkom. Takže hrajte len s týmito súbormi, pre ktoré máte oprávnenia vlastníka.
Nižšie je uvedený zoznam bežne používaných atribútov súborov a ich príslušnej hodnoty bitov.
Bežne používané atribúty súborov v systéme Windows

Len na čítanie (R): Tento atribút zabráni iným používateľom alebo programom, aby robili trvalé zmeny v súbore. Je vhodný, ak chcete nastaviť súbor ako chránený proti zápisu, Tento príznak však nezabezpečuje, že súbor nebude odstránený.
Skryté (H): Každý súbor alebo priečinok, ktorý má tento atribút nastavený, bude skrytý z normálneho zobrazenia. Zobrazí sa iba vtedy, ak obišnete systémové nastavenia a vyberiete zobrazenie všetkých skrytých súborov a priečinkov.
Systém (S): Nastavenie tohto atribútu pre akýkoľvek súbor bude systémovým súborom, ktorý sa nedá upraviť alebo odstrániť. Takto sú zabezpečené konfiguračné súbory operačného systému.
Adresár (D): Rovnako ako LINUX, tento atribút sa používa na odlíšenie priečinkov a podadresárov zo súborov.
Archív (A): Tento atribút sa používa na efektívnu správu zálohovania a archivácie súborov. Kedykoľvek sa vykonajú zmeny v zálohovanom súbore, tento atribút je nastavený na ZAPNUTÉ, aby záložný softvér dokázal identifikovať také upravené súbory analýzou ich atribútu Archív. To pomáha pri "prírastkovom zálohovaní" akéhokoľvek zamýšľaného súboru.
Nie je indexovaný obsah (I): Ak chcete, aby sa pri používaní funkcie Windows Search nezobrazoval žiadny súbor, môžete tento atribút nastaviť pre daný súbor. Po nastavení sa súbor preskočí, keď operačný systém vyhľadá akýkoľvek obsah.
Pridajte možnosti Nastaviť / Vymazať atribúty Súbor v kontextovej ponuke
Vytvorili sme Súbor vstupného editora databázy Registry (.REG) ktorý vám pomôže ľahko pridať možnosť atribútu súboru do kontextovej ponuky, kde môžete ľahko nastaviť / zrušiť jednotlivé atribúty pre ľubovoľný súbor / priečinok. Ak by ste chceli v budúcnosti odstrániť tieto možnosti z kontextového menu, použite ďalší súbor REG, ktorý odstráni tieto položky databázy Registry vykonané skôr.
Stačí stiahnuť tento súbor zip, extrahujte jej obsah a spustite príslušnú s oprávneniami správcu, aby ste pridali / odstránili položky databázy Registry. Teraz pre prístup k týmto možnostiam z kontextovej ponuky stačí kliknúť pravým tlačidlom na požadovaný súbor / priečinok a prejsť na atribúty menu tam. Vyberte požadovanú možnosť z podmenu.

Nižšie je príklad obrázku, kde som zobrazil všetky atribúty pre priečinok, jeho podpriečinok a súbory rovnako. Zobrazilo sa okno CMD zobrazujúce všetky atribúty priečinka.

Pozrite si tento príspevok, ak sa zobrazí chyba Rozšírené atribúty sú nekonzistentné v systéme Windows 10.