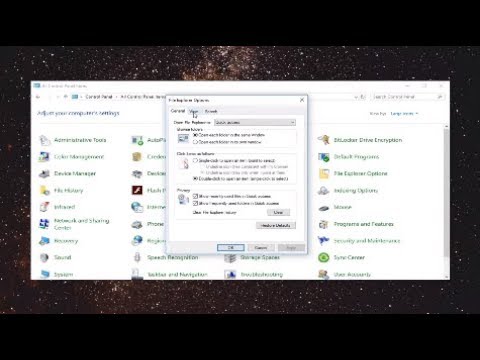V zariadení môžete nastaviť Windows 10 Pro, Windows 10 Enterprise a Windows 10 Education ako zariadenie Režim kiosku, spustiť jednu univerzálnu aplikáciu Windows pomocou Priradený prístup vlastnosť. Tento príspevok ukazuje, ako to urobiť.
Funkcia Priradený prístup je Windows 10
Režim Kiosk je užitočný, ak chcete vytvoriť prostredie uzamknutia, nastaviť a zobraziť systém Windows vo všeobecnej verejnej oblasti a poskytnúť prístup každému používateľovi na prístup a používanie ľubovoľnej aplikácie pre konkrétnu funkciu - napríklad ako informačný kiosk alebo kiosk na kontrolu počasia atď.
Ak chcete zariadenie s kioskom spúšťať aplikáciu Univerzálny systém Windows, môžeme to použiť Priradený prístup vlastnosť. Pre systém Windows 10 Enterprise alebo Education spustite klasický softvér Windows, ktorý musíte použiť Shell Launcher nastaviť vlastné používateľské rozhranie ako shell.
Keď ste použili funkciu priradeného prístupu, používateľ nemá prístup k pracovnej ploche, ponuke Štart alebo inej časti počítača. Môše prístup a poušíva len určitú funkciu.
Nastavte systém Windows 10 v kioskom režime pomocou priradeného prístupu
Otvorte položku Nastavenia systému Windows 10 a vyberte položku Účty. Kliknutím na položku Rodina a ďalšie osoby na ľavej strane otvoríte nasledujúce nastavenia.

Posuňte sa nadol a smerom ku koncu uvidíte a Nastavte priradený prístup link. Kliknutím na ňu otvoríte nasledujúce okno.

Teraz budete musieť Vyberte si účet, pod ktorým chcete spustiť zariadenie v režime Kiosk.

Po tom, budete musieť ďalej kliknúť na Vyberte si aplikáciu a z rozbaľovacej ponuky vyberte aplikáciu Univerzálny systém Windows, ku ktorej chcete mať prístup.

TIP:
- Ak sa chcete odhlásiť z prideleného prístupového účtu, pretože nemusíte mať prístup do ponuky Štart, budete musieť použiť Ctrl + Alt + Del.
- Ak chcete zmeniť univerzálnu aplikáciu, kliknite na aplikáciu (V našom príklade aplikácia Mapy) a z rozbaľovacej ponuky vyberte inú aplikáciu.
- Ak chcete tento účet odstrániť, kliknite tu na používateľský účet Kiosk a potom vyberte Nepoužívajte priradený prístup z pop-up, ktorý sa objaví.
Zabezpečte režim Windows 10 Kiosk
Pre bezpečnejšiu kiosk chcete vykonať ďalšie zmeny konfigurácie zariadenia:
- Otvorte položku Nastavenia> Systém> Režim tabletu a vyberte na aby sa zariadenie dostalo dovnútra Režim tabletu.
- Prejdite do časti Nastavenia> Ochrana osobných údajov> Fotoaparát a vypnite aplikáciu Let aplikácie používať môj fotoaparát vypnite fotoaparát.
- Prejdite na položku Možnosti napájania> Zvoľte, čo tlačidlo napájania vykoná, zmeňte nastavenie na možnosť Nepodnikať a potom položku Uložiť zmeny. Toto bude vypnite hardvérové tlačidlo napájania.
- Prejdite na položku Ovládací panel> Jednoduché sprístupnenie> Centrum pre jednoduché prístupy a vypnite všetky nástroje dostupnosti.
- Spustite aplikáciu GPEDIT a prejdite na položku Konfigurácia počítača> Nastavenia systému Windows> Nastavenia zabezpečenia> Lokálne pravidlá> Možnosti zabezpečenia> Vypnutie: Povoliť vypnutie systému bez nutnosti prihlásenia a výberom možnosti Zakázané. Toto bude odstráňte tlačidlo napájania z prihlasovacej obrazovky.
- Otvorte Editor Zásady skupiny> Konfigurácia počítača> Šablóny pre správu> Systém> Prihlásenie> Vypnite upozornenia aplikácií na uzamknutej obrazovke.
- na zakážte vymeniteľné médiáv Editora zásad skupiny prejdite na položku Konfigurácia počítača> Šablóny na správu> Systém> Inštalácia zariadenia> Obmedzenia inštalácie zariadenia. Tu vykonajte vhodné zmeny, ale zabezpečte, aby ste administrátorom umožnili prekonať zásady obmedzenia inštalácie zariadenia.
Ďalšie informácie o tom, ako môžete nainštalovať zariadenie s operačnými systémami Windows 10 Pro, Windows 10 Enterprise, Windows 10 Vzdelávanie, Windows 10 Mobile alebo Windows 10 Mobile Enterprise ako kioskové zariadenie a ďalej ho uzamknúť, nájdete na tomto odkazu TechNet.
FrontFace Lockdown Tool je bezplatný softvér, ktorý vám môže pomôcť chrániť počítače so systémom Windows, ktoré sa používajú ako verejné kioskové terminály.
Prečítajte si ďalší: Ako nastaviť režim zdieľaného počítača v systéme Windows 10 pomocou Zásady skupiny.