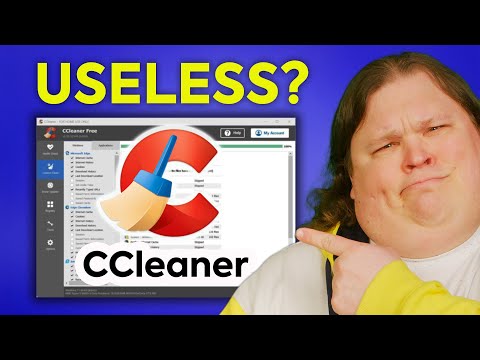Užívatelia v systéme Windows 10 si môžu všimnúť, že rovnaké písmeno jednotky sa môže zobraziť dvakrát pri otvorení aplikácie Prieskumník - Raz pod Tento počítač a znova oddelene ako vymeniteľná jednotka. Niekedy sa aj dvakrát objavia pevné disky. Ak v aplikácii Prieskumník uvidíte duplicitné jednotky, môžete zastaviť systém Windows 10 tak, aby dvakrát zobrazoval jednotku USB, a to podľa tohto návodu.

Odstráňte duplicitnú položku písmen jednotky od aplikácie Explorer
Ak sa vaše disky objavujú dvakrát v navigačnom paneli prehliadača Windows 10, môžete vyskúšať tieto návrhy. Upozorňujeme, že táto metóda zahŕňa zavedenie zmien v editore databázy Registry. Pri nesprávnom úprave databázy Registry pomocou jeho používania sa môžu vyskytnúť vážne problémy. Takže skôr, ako pokračujete, vytvorte bod obnovenia systému.
Do vyhľadávacieho poľa na paneli úloh systému Windows 10 regedita potom stlačte kláves Enter, čím vyvoláte Editor databázy Registry. Alternatívne stlačte Win + R otvorte dialógové okno Spustiť, napíšte "regedit" a stlačte kláves Enter.
V editore databázy Registry prejdite na nasledujúcu cestu:
HKEY_LOCAL_MACHINESOFTWAREMicrosoftWindowsCurrentVersionExplorerDesktopNameSpaceDelegateFolders
pod DelegateFolder kľúč by ste mali nájsť nasledujúci kľúč - {F5FB2C77-0E2F-4A16-A381-3E560C68BC83}.

Kliknite pravým tlačidlom myši na tlačidlo {F5FB2C77-0E2F-4A16-A381-3E560C68BC83} a potom kliknite na vymazať tlačidlo na vymazanie kľúča. Po zobrazení výzvy s potvrdzovacím dialógom kliknite na tlačidlo Áno, ak chcete kľúč odstrániť.
Odstránením kľúča by sa mala odstrániť položka jednotky USB z programu Prieskumník súborov v systéme Windows 10.
Ak používate systém Windows 10 64-bit, urobte to isté:
HKEY_LOCAL_MACHINESOFTWAREWow6432NodeMicrosoftWindowsCurrentVersionExplorerDesktopNameSpaceDelegateFolders
Ak však stále zaznamenáte, že položka jednotky sa objaví dvakrát, jednoducho sa odhláste z účtu a prihláste sa alebo opäť spustite znovu program Windows Explorer. Ak to chcete urobiť, otvorte Správcu úloh, kliknite na tlačidlo Viac informácií, nájdite kartu Všeobecné pod položkou Prieskumník systému Windows, kliknite pravým tlačidlom na položku a potom kliknite na položku Reštartovať.
Dajte nám vedieť, či metóda pracuje pre vás písaním v sekcii komentárov nižšie.
Súvisiace príspevky:
- Zdarma duplicitné súboru Finder a Remover softvér pre Windows 10
- Windows Registry Editor Tipy a funkcie
- Zadarmo Defragmentácia databázy Registry na defragmentáciu Registry systému Windows
- Duplicitný súbor Eraser: Bezplatne odstraňovač a čistič duplicitných súborov na Windows PC
- Nájdite duplicitné súbory pomocou aplikácie NoClone Duplicate Finder File