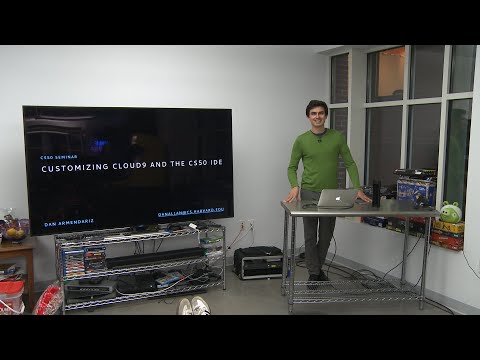Možno sa zaujímate, či môžete skutočne odstrániť priečinok Windows.OLD a odpoveďou je, že určite môžete - jednoducho si prečítajte náš článok o téme viac. Jednoducho sa uistite, že sa nechcete vrátiť späť k predchádzajúcemu operačnému systému predtým, ako to urobíte, a že nepotrebujete žiadne súbory uložené v nej (čo je dosť nepravdepodobné, ale je to stále najlepšie zabezpečiť).
Ručne ich skopírujte
Ak chcete ručne obnoviť súbory, otvorte panel Počítač a prejdite na koreňovú jednotku operačného systému a otvorte priečinok Windows.old.

Windows.oldUsers\%Username%
Čo je z pôvodného používateľského profilu.


Použite sprievodcu
Je pravda, že obnovenie všetkých súborov pomocou manuálnej metódy môže byť dosť zdĺhavé. Takže spoločnosť Microsoft nedávno predstavila nový nástroj na riešenie problémov, ktorý môžete získať zo stránky Windows, ktorá automaticky presunie všetky súbory do priečinka Windows.old na zodpovedajúce miesta v rámci novej inštalácie systému Windows.