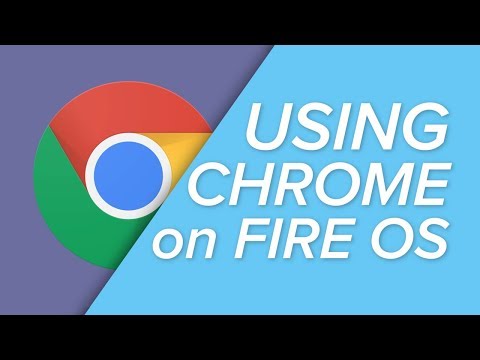niektorí Windows 10 používatelia oznámili, že ich jas obrazovky automaticky alebo nefunguje správne. Ak systém Windows 10 Brightness nefunguje alebo sa automaticky nezmení v systéme počítača, tento príspevok vám pomôže odstrániť a odstrániť problém. Prejdite celým zoznamom a potom sa rozhodnite, ktorý z návrhov chcete vyskúšať a rozhodnite sa o poradí, ktorú chcete vyskúšať.
Windows 10 Jas nefunguje
1] Najprv navštívte webové stránky výrobcu a aktualizujte ovládače videa a grafiky, pre váš model.
2] Otvorte položku Ovládací panel> Všetky položky ovládacieho panela> Možnosti napájania> Upraviť nastavenia plánu a obnovte predvolené nastavenia plánu napájania kliknutím na Obnovte predvolené nastavenia tohto plánu, Vykonajte to pre všetky vaše plány napájania.
3] Zakázať prispôsobivý jas a uvidíte. Otvorte ovládací panel> Možnosti napájania. Otvorte plán aktívneho napájania a vyberte možnosť Zmeniť nastavenia plánu a otvorte okno Upraviť nastavenia plánu. Teraz kliknite na možnosť Zmeniť pokročilé nastavenia napájania a otvorte dialógové okno Možnosti napájania. Ďalej rozbaľte položku Zobraziť a potom rozbaľte položku Povoliť adaptívny jas. Nastavte ho na hodnotu Vypnuté.
4] Ak váš laptop používal procesory Intel, vypnite technológiu Intel Power Saving Technology, Toto nastavenie získate vo svojom Dell alebo Vaio Control Center. Viac o tomto na tejto obrazovke notebooku jas blikanie post.
5] Otvoriť Plánovač úloh pomocou možnosti Spustiť vyhľadávanie. V ľavej table uvidíte knižnicu Plánovač úloh. Prejdite na položku Microsoft> Windows> Displej> Jas.
V pravom okne, ak vidíte naplánovanú úlohu BrightnessReset, dvakrát kliknite na ňu> Vlastnosti> karta Trigger> Upraviť. teraz zakázať a uvidíte, či to funguje pre vás.

6] Spustite vstavaný súbor Nástroj na riešenie problémov s výkonom a uvidíte, že vám to pomáha. Môžete sa k nemu pripojiť prostredníctvom stránky s nastaveniami Windows 10 Troubleshooters alebo priamo spustiť nasledujúci príkaz, aby ste uviedli vstavaný Power Troubleshooter
msdt.exe /id PowerDiagnostic
Po stlačení tlačidla Enter sa zobrazí pop-up okno Power Troubleshooter. Podobne, ak poznáte ID diagnostického balíka akéhokoľvek nástroja na riešenie problémov, budete ho môcť vyvolať pomocou príkazového riadka.
![7] Ak potrebujete ďalšie riešenie problémov s plánmi napájania, použite vstavaný nástroj príkazového riadku PowerCFG. 7] Ak potrebujete ďalšie riešenie problémov s plánmi napájania, použite vstavaný nástroj príkazového riadku PowerCFG.](https://i.technology-news-hub.com/images/windows/windows-10-brightness-not-working-or-changes-automatically-j.webp)
Všetko najlepšie!
TIP: Slot monitora jasu monitora systému Windows 10 umožňuje pridať posuvník jasu do systému Windows 10.