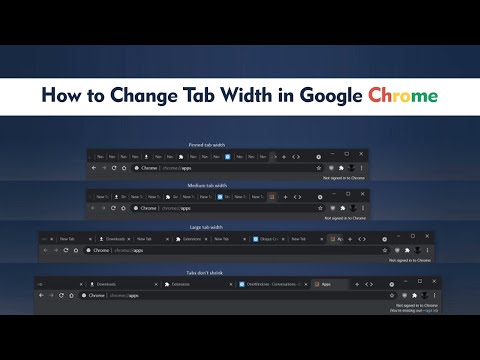Nové funkcie knižníc v systéme Windows 7 uľahčujú správu súborov a priečinkov. Dnes sa pozrieme na to, ako pristupovať k knižniciam, ako ich používať a ako do nich zapájať aj sieťové umiestnenia.
Funkcie knižníc v systéme Windows 7 poskytujú ústredné miesto pre správu súborov, ktoré sa nachádzajú na viacerých miestach vo vašom počítači. Namiesto toho, aby ste mohli kliknúť na niekoľko priečinkov a nájsť súbory, ktoré potrebujete, vrátane ich v knižnici, je to rýchlejší prístup.
Prístup k knižniciam
Prístup k knižniciam v systéme Windows 7 zadajte knižnice do vyhľadávacieho poľa v ponuke Štart a stlačte kláves Enter.



Používanie knižníc
V týchto príkladoch sa pozrieme na knižnicu dokumentov, ale postupy budú fungovať pre každú knižnicu, do ktorej chcete pridať umiestnenia. Ak pracujete v systéme Windows 7 na chvíľu a ukladáte dokumenty do priečinka Dokumenty, pri otvorení knižnice dokumentov uvidíte tieto dokumenty. Niektoré aplikácie nainštalujú priečinky v priečinku Dokumenty ako predvolené a uvidíte ich tiež.

Čo ak máte dokumenty uložené v priečinku inom ako My Documents? Musíte ju pridať do knižnice dokumentov. Existuje niekoľko spôsobov, ako s tým môžete ísť. Kliknite pravým tlačidlom na priečinok a vyberte Zahrnúť do knižnice z kontextového menu a potom vyberte knižnicu dokumentov. Majte na pamäti, že pri pridávaní priečinka do knižnice je tento priečinok stále v pôvodnom umiestnení.

Alebo keď máte priečinok obsahujúci vaše dokumenty otvorený, vyberte Zahrnúť do knižnice a vyberte knižnicu, ktorú chcete vložiť z rozbaľovacej ponuky.

Tu sa pozrieme na knižnicu Dokumenty, ktorá obsahuje súbory, ktoré sa nachádzajú na rôznych miestach na pevnom disku, vrátane niektorých na inom oddiele.


Otvorí sa okno Dokumenty knižníc a odtiaľ môžete pridávať alebo odstrániť miesta.

Vytvorte nové knižnice
Predvolené knižnice sú dobré a dobré, ale ak naozaj chcete využiť túto funkciu, budete chcieť vytvoriť svoj vlastný. Zatiaľ čo v adresári knižníc kliknite na Nová knižnica a zadajte jej meno.

V tomto príklade sme vytvorili novú knižnicu nazvanú Pracovné projekty. Pri prvom otvorení sa zobrazí výzva na vloženie priečinka.

Prejdite na miesto so súbormi, ktoré chcete pridať, a potom kliknite na tlačidlo Zahrnúť priečinok.



Pridať miesta v sieti
Zatiaľ čo knižnice sú užitočnou novou funkciou, nie sú dokonalé. Nie všetky priečinky je možné pridať do knižníc, pretože spoločnosť Microsoft uviazla na nich niektoré pravidlá. Z miestneho disku môžete pridať čokoľvek, vrátane iných zväzkov alebo oddielov. Môžu byť pridané aj externé jednotky USB naformátované ako NTFS alebo Fat32. Ak sa pokúšate pridať sieťové a neindexované umiestnenia, veci sa stávajú divnými.

Našťastie existuje šikovný bezplatný nástroj, ktorý môžete použiť, čo spôsobuje, že pridávanie lokalít v sieti je oveľa jednoduchšie. Win7 Library Tool je malý a jednoduchý na použitie. Stačí kliknúť na Vytvorte novú knižnicu Tlačidlo.



záver
To by malo pomôcť vám začať používať knižnice v systéme Windows 7, ktorý by sa najskôr mohol zvyknúť. Akonáhle pochopíte, ako fungujú a začnú vytvárať svoje vlastné, zistíte, že sú v skutočnosti celkom užitočné. Akonáhle sa dostanete do cesty, nájdete Win7 knižničný nástroj robí pridávanie miest v sieti snap. A čo ty? Používate knižnice v systéme Windows 7? Zanechajte komentár a dajte nám vedieť, čo sa vám páči alebo nemáte radi.
Stiahnite si Win7 Library Tool