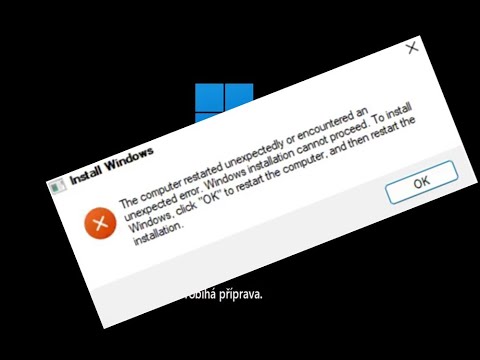V tomto príspevku uvidíme, ako prispôsobiť svoje Windows 10 plochu, motív, zmenu tapety, nastavenia myši, uzamknutej obrazovky, farieb okien a pod Nastavenia prispôsobenia.
Nastavenia prispôsobenia v systéme Windows 10
Krása operačného systému Windows je, že umožňuje prispôsobiť a prispôsobiť svoje počítačové skúsenosti do značnej miery. Systém Windows 10 pokračuje tým, že vám to ešte uľahčí.
Ak chcete prispôsobiť svoje Windows 10 skúsenosti, budete musieť otvoriť nastavenia. Ak chcete otvoriť aplikáciu Nastavenia systému Windows 10, na paneli s nástrojmi na paneli úloh kliknite na položku Nastavenia a kliknite na horný výsledok, ktorý sa zobrazí na začiatku. Tu sa zobrazujú rôzne nastavenia, ako sú Systém, Zariadenia, Sieť a Internet, Personalizácia, Účty, Čas a jazyk, Jednoduchosť prístupu, Ochrana osobných údajov a Aktualizácia a zabezpečenie. Ak chcete otvoriť nasledujúci panel, vyberte položku Personalizácia.

Pozadie: Môžete zmeniť tapetu, nastaviť ako pozadie obrázok, obyčajnú farbu alebo prezentáciu. Prejdite do svojho obrázka a zvoľte vhodnú vhodnosť pre rozlíšenie obrazovky.

Farby. Môžete automaticky zvoliť farebnú akcentáciu z tapety alebo otočiť posuvník na hodnotu Vypnuté a ručne vybrať farbu okien okien. Na paneli úloh môžete zobraziť rovnakú farbu tak, že posuniete položku Zobraziť farbu na tlačidle Štart, panel úloh a centrum akcií smerom k pozícii Zapnuté napravo alebo môžete zostať v polohe Vypnuté a zobrazovať sivý panel úloh. Tu môžete tiež zvoliť priehľadnosť pomocou priehľadného posúvača Make Start, paneli úloh a akčného centra.


Zamknúť obrazovku. Vyberte pozadie obrázka, ktoré chcete nastaviť ako uzamknutú obrazovku a aplikácie, aby ste zobrazili podrobný stav na obrazovke. Môžete tu tiež nastaviť časový limit obrazovky a šetrič obrazovky.

Motívy. V časti Témy môžete nastaviť klasické motívy. Môžete tiež prispôsobiť nastavenia zvuku, nastavenia ikon a nastavenia ukazovateľa myši. Kliknutím na ktorýkoľvek z týchto odkazov sa otvoria známe applety ovládacieho panela, ktoré ste si zvykli vo Windows 8.1 a Windows 7.

Štart. Existujú tu rôzne možnosti, medzi ktoré patrí aj nastavenie, ktoré vám umožňuje používať Štart na celú obrazovku keď na pracovnej ploche. Môžete tiež prispôsobiť odkazy, ktoré chcete umiestniť do zoznamu rýchlych odkazov.

Kliknutím na tlačidlo Prispôsobiť zoznam odkaz vás prevedie na nasledujúci panel, ktorý vám umožní pridať položky, ktoré chcete na Štart. Efekt v čiernej vloženej snímke vidíte nižšie.

taskbar, Tieto nastavenia boli pridané v neskorších verziách systému Windows 10 a umožňujú vám zmeniť vzhľad na paneli úloh.
Zabavte sa pri prispôsobovaní zážitku systému Windows 10 a dajte nám vedieť, či existuje konkrétne nastavenie, ktoré chcete zobraziť v ponuke operačného systému.
POZNÁMKA: Uviaznuté v Sonoma pridáva nižšie v komentároch.
Použite nasledujúci príkazový riadok na prístup k všetkým prispôsobeniam tém:
control.exe / NAME Microsoft.Personalizácia / PAGE pageWallpaper