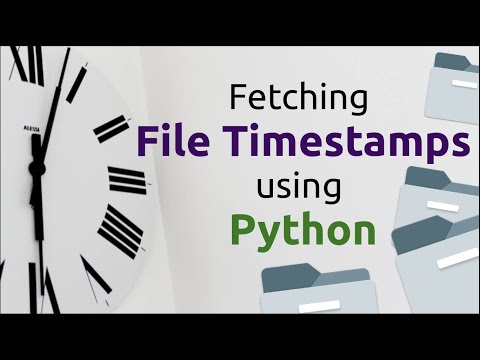Existuje spôsob používania hlavného dokumentu. Môžete mať samostatný súbor pre každú časť dokumentu a vytvoriť spoločný obsah v inom súbore. Vyžaduje si nejaké manuálne formátovanie, ale nie je to tak ťažké. Ak chcete urobiť, musíte použiť vstavané štýly hlavičky v programe Word vo všetkých samostatných dokumentoch sekcie. Na zjednodušenie procesu odporúčame umiestniť všetky samostatné súbory sekcií a súbor obsahov do rovnakého adresára.
Vytvorte nový dokument programu Word obsahujúci názov súboru obsahujúci obsah.


Do poľa Vlastnosti poľa zadajte názov prvého dokumentu programu Word, ktorý sa má zahrnúť do obsahu. Ak súbor programu Word nie je v rovnakom adresári ako súbor obsahu, uistite sa, že ste do súboru zahrnuli úplnú cestu.
POZNÁMKA: Tu je užitočné, ak necháte všetky súbory programu Word zahrnuté do obsahu v rovnakom adresári ako obsah súboru Word.
Ak je súbor programu Word zahrnutý v rovnakom adresári ako súbor obsahu, začiarknite políčko Path relative to current doc v poli Field options.
Kliknite na tlačidlo OK.



Chceme vložiť obsah pred začiatkom dokumentu pred kódy polí, takže umiestnite kurzor pred prvý kód poľa a stlačte kláves Enter. Potom kliknite na kartu Referencie na páse a kliknite na položku Obsah v skupine Obsah. Vyberte jednu z možností automatickej tabuľky.

Všimnete si, že všetky stránky sú očíslované "1." Každý z našich dokumentov je len jedna strana a začína sa číslom prvej strany "1". Toto je miesto, kde nastáva ručné ladenie. Potrebujete zmeniť číslo úvodnej strany pre každý dokument zahrnutý v obsahu.
POZNÁMKA: Môže to byť časovo náročné, ak máte veľa dokumentov. Zakaždým, keď aktualizujete dokument a zmeny stránkovania, musíte aktualizovať všetky dokumenty po tom, ako začnete s správnym číslom stránky.