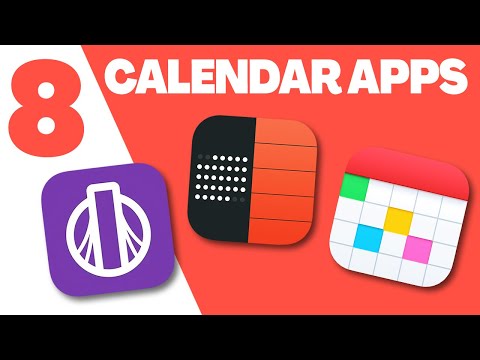Podpora pre USB kamera bola jednou z najväčších vlastností, ktoré boli zavedené Xbox One, Teraz vám umožňuje používať Skype s vašou obľúbenou webovou kamerou a tiež používať Mixer. Existuje aj trochu obmedzenia, ktoré budeme diskutovať v tejto príručke.
Mali by ste vedieť, že pridanie podpory webovej kamery nebolo prekvapujúce. Kinect prišiel na zlý koniec, počnúc Xbox One S, kde nebol určený port pre Kinect a neskôr výroba bola úplne zastavená. Spoločnosť Microsoft potrebovala otvoriť podporu pre externé príslušenstvo vrátane webovej kamery.
Používanie webovej kamery USB s konzolou Xbox One
Inštalácia webovej kamery je skôr mŕtva - jednoduchá. Jediné, čo potrebujete, je pripojenie vašej webovej kamery a automaticky vykoná nastavenie na pozadí a nepýta sa nič. Nemáte ani o tom upozornenie, čo je dosť nepríjemné. Mám Logitech Webcam C930e.
Existujú dve situácie, kedy je použitie webovej kamery užitočné v službe Xbox One - Skype & Mixer.
Ako nastaviť webkameru na Skype pre Xbox One
Predpokladám, že už máte vo svojom zariadení Xbox One inštalovaný Skype. Ak ste tak neurobili, otvorte Obchod, vyhľadajte a nainštalujte. Je to jednoduchý proces. Po dokončení prihláste sa pomocou svojho účtu Microsoft a bude pre vás pripravený.
Problém s webovou kamerou na serveroch Xbox One a Skype spočíva v tom, že webkameru nevyberá automaticky videokonferencie. Budete musieť nastaviť pomocou nastavení Skype. Po dokončení môžete použiť aj mikrofón na webovej kamere.

- Spustite Skype na zariadení Xbox One.
- Stlačte tlačidlo na ovládacom paneli otvorte ponuku Skype.
- Prejdite nadol a vyberte položku nastavenie.
- Audio a video je to prvá vec, ktorú by ste mali vidieť tam.
- V časti Video vyberte rozbaľovaciu ponuku, ktorá má Predvolené zariadenie vybraný
- Vyberte webovú kameru tu.
- Ďalej použite tlačidlo Test Video, aby ste videli, ako vyzerá výstup. Budete mať tiež možnosť prepínať možnosti, ako je Automatické nastavenie priblíženia fotoaparátu, a Vždy obnovte ručné priblíženie medzi hovormi
- Aby ste sa uistili, že zvuk funguje dobre, môžete použiť Test Audio voľba.

Správa oprávnení pre zvuk a fotoaparát:
Rovnako ako v systéme Windows 10, Xbox One má vyhradenú sekciu, v ktorej môžete povoliť alebo odmietnuť aplikáciu pomocou systémových zdrojov. V takomto prípade musíte zabezpečiť, aby Skype povolil používanie mikrofónu a fotoaparátu. V prípade, že nevidíte, ako fungujú veci podľa očakávania, v sekcii nastavení máte dve možnosti
- Zmeňte povolenia fotoaparátu.
- Zmeňte povolenia mikrofónu.
Otvorte ich a uvidíte zoznam aplikácií, ktoré ich môžu použiť. Uistite sa, že je tu zvolený Skype. Máte tiež globálnu možnosť, ktorú môžete použiť na vypnutie možnosti fotoaparátu alebo mikrofónu pre všetky aplikácie.
Poznámka: Ak chcete otestovať mikrofón, môžete vo svojom zozname kontaktov používať funkciu Skype Bot na uskutočnenie hlasového hovoru. Umožňuje vám nahrávať správu a potom ju prehrať späť.
Ako používať webovú kameru so Mixerom pre Xbox One
Mixer je online streamingová platforma, ktorá vám umožní streamovať vaše hry spolu s vašim videom a zvukom. Dobrou správou je, že môžete použiť video z webovej kamery rovnako. Toto nastavenie musíte nastaviť po prvýkrát pri nastavení vysielania.

- Stlačením tlačidla Xbox na ovládači otvoríte ponuku Sprievodca.
- Pomocou pravého nárazníka prejdite na Vysielanie a zachytávanie tab.
- vybrať Broadcast otvoriť možnosti vysielania.
- Povoliť prepínač označený Zapnite fotoaparát.
- Mikrofón bol predvolene zapnutý a neexistuje žiadny spôsob, ako ho vypnúť.
- Prejdite tiež Nastavenia Advance a Zapnite mikrofón. Tu môžete nastaviť aj úroveň hlasitosti mikrofónu.

Po odoslaní tejto možnosti budete môcť nastaviť možnosti zmeny pozície prehrávania videozáznamu z kamery a priblíženia počas streamovania. Použi Zmeňte nastavenia fotoaparátu vo vysielaní.
Existujú dva spôsoby, ako otestovať, či váš mikrofón na webovej kamere funguje. Po prvé, po spustení vysielania budete mať malé okno rozhovoru. Pozrite sa na ikonu mikrofónu. Ak nemá "Stop" ako symbol, znamená to, že je povolený.

Tip na riešenie problémov:
Ak je váš Xbox One zdieľaný s vašou rodinou, musíte sa uistiť, že ste povolili zdieľanie obsahu s Kinect alebo inou kamerou Ochrana súkromia a bezpečnosť online > Ochrana súkromia služby Xbox Live > Zobraziť podrobnosti a prispôsobiť > Obsah hry, Ak to nepovolíte, a ak ste v konzole podpísali člena rodiny, nebudete ho môcť používať. Buď dáte povolenie alebo ich odhlásite pri každom použití tejto funkcie.
Keď spoločnosť Microsoft pôvodne spustila túto funkciu, neexistovala podpora pre službu Webcam Audio. Spotrebitelia sa museli spoliehať na náhlavné súpravy a externý mikrofón, aby to urobili. Microsoft o tom hovoril a oni verili, že od toho, že webové kamery neponúkajú zrušenie hlasu, ako Kinect, nepodporili to. Mikrofón funguje ako počas streamovania, tak prostredníctvom Skype hovoru. Všimnite si, že je zapnutá funkcia Toggle for Microphone.
To znamená, že Webcam Microphone stále nefunguje nikde v Xbox One, a to najmä v chatu, ktorý je veľmi nepríjemný. Budete musieť použiť externý mikrofón s Elite Controller, aby ste to vyriešili.