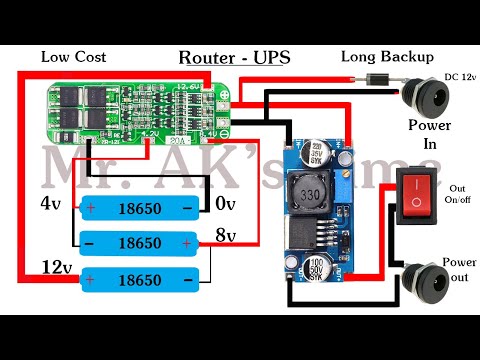Možno nemáte vo svojom šatníku viac ako 100 počítačov, ale niekedy to tak môže byť. Služba Active Directory vám umožňuje centrálne spravovať používateľov, ktorí sa môžu prihlásiť do počítača, ako aj pomôcť rýchlo nastaviť predvoľby a dokonca vám pomôžu spravovať virtuálne počítače. Ak ste chceli lepšie spravovať všetko, alebo sa chcete len ponoriť do služby Active Directory, ako to môžete urobiť lacným.
Majte na pamäti, že spoločnosť Microsoft konkrétne hovorí, že nesmiete to urobiť podľa licenčnej zmluvy o koncovom používateľovi (EULA), s ktorou musíte pri prijímaní alebo nastavení Windows Home Serveru súhlasiť. Tento článok bude ako taký výlučne na vzdelávacie účely.

Nastavte domovský server systému Windows
Po prvom nastavení Windows Home Server budete musieť zapnúť schopnosti vzdialenej pracovnej plochy z konzoly Windows Home Server. Ak čítate tento článok, budem predpokladať, že viete, ako to urobiť sami.
Budete potrebovať aj niekoľko vyhradených diskov alebo oddielov na ukladanie informácií služby Active Directory. Aktívny adresár používa priečinky NTDS a SYSVOL na ukladanie svojej databázy a verejných súborov a ak nie sú na vyhradených diskoch, s najväčšou pravdepodobnosťou uvidíte spomalenie s vaším serverom a vašou sieťou.
Služba Active Directory vyžaduje, aby ste na serveri mali DNS a statickú adresu IP. Nemusíte robiť tieto dva kroky práve teraz, ale budete musieť byť pripravení robiť ich počas procesu.
Propagácia WHS do radiča domény urobí niekoľko vecí, ktoré možno nebudete chcieť. Pred pokračovaním si prečítajte nasledujúce bezpečnostné opatrenia.
- Už nebudete môcť do WHS pridať WHS konektory WHS. Odteraz budete musieť pripojiť počítače k vašej novej doméne, ktorú nastavíte. Ak chcete pridať do počítača domény, nemôžete používať žiadnu z "domácich" verzií systému Windows a namiesto toho budete musieť používať obchodné, profesionálne alebo podnikové vrstvy.
- Všetci vaši používatelia vo WHS budú vymazaní a v WHS zostanú iba predvolené používateľské kontá (napr. Administrátor, hosť atď.).
- Vaša webová stránka WHS bude porušená. Môžete to "opraviť" inštaláciou iného webového servera (napr. Apache), ale bude vyžadovať viac nastavení a práce.
Celkovo zvyčajne buďte pripravení urobiť novú inštaláciu na WHS a nerobte to na stroji, na ktorom aktívne vediete informácie. Bolo by pravdepodobne lepším nápadom mať druhý počítač na nastavenie AD a migrovať všetky informácie, ktoré chcete.
Vždy máte zálohovanie, ak ide o počítač, ktorý používate, je vašou povinnosťou zálohovať pred spustením tohto procesu.
Propagujte váš server
Podpora radiča domény sa vykonáva prostredníctvom príkazu dcpromo.exe. Choďte vzdialene so serverom a potom otvorte dialógové okno spustenia a spustite príkaz.



Ak chcete zachovať DHCP vydaný z vášho smerovača, budete musieť zodpovedať DNS zodpovednosti aj na váš server. Prečítajte si, prosím, manuál vášho smerovača.

Namiesto toho je lepším nápadom prísť s názvom.local pre vašu doménu.

Ďalej budete musieť vložiť meno NETBIOS. Mali by ste byť schopní vybrať predvolené a stačí kliknúť na ďalšie.










Nebojte sa, keď reštartuje chvíľu. Je potrebné spustiť veľa nových služieb a pravdepodobne chvíľu trvá, kým sa uskutoční prvý reštart.

Po opätovnom spustení zariadenia sa môže vyskytnúť chyba, keď sa služba nespustí. Na prihlasovacej obrazovke by ste mali mať aj novú voľbu na prihlásenie do novej domény, ktorú ste práve vytvorili.

Nastavenia po inštalácii
Teraz, keď máte doménu a radič domény, máme len pár vecí, ktoré musíme urobiť, aby sme sa uistili, že veci prebiehajú hladko.
Najprv môžeme opraviť chybu služby, ktorú sme dostali pred spustením -> spustiť -> "services.msc"




Teraz musíme nakonfigurovať bránu firewall systému Windows, aby sa umožnilo prekonanie správnych programov. Môžete jednoducho zakázať bránu firewall, ale urobíte tak výkon, ktorý ju postihnete iba vypnutím. Tu sú porty a programy, ktoré budete potrebovať na povolenie prístupu cez firewall.



V tomto článku nebudeme nastaviť protokol DHCP, ale v budúcnosti ho môžeme znova prehodnotiť. Ak chcete vedieť, ako nastaviť službu DHCP, pozrite si odkaz na konci tohto príspevku.
Vráťte sa na kartu hlavných výnimiek a potom kliknite na tlačidlo Pridať port. Zadajte názov LDAP pre názov a číslo portu 389. Zmeňte rozsah iba na svoju sieť (podsieť) a potom kliknite na tlačidlo OK.

LDAP - 389 - UDP
LDAP - 636 - TCP
LDAP - 3268 - TCP
Kerboros - 88 - TCP a UDP
Teraz máte nastavenú službu Active Directory a potrebné porty potrebné na pripojenie počítačov k vašej novej doméne a začať spravovať používateľov, počítače, tlačiarne a oveľa viac z centrálneho miesta.
sme dostali wiki