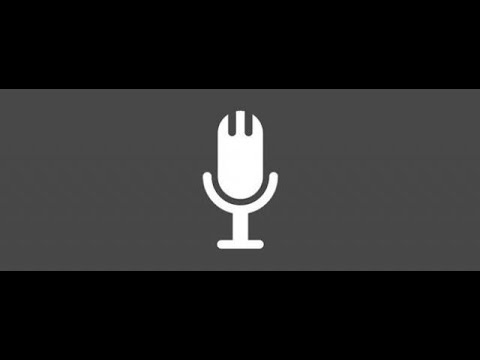WSAPPX je proces, ktorý beží na pozadí počítača Windows 10/8 ako súčasť Windows Store a univerzálnej platformy aplikácií spoločnosti Microsoft. Používa sa na inštaláciu, aktualizáciu a odinštalovanie aplikácií Store, takže akonáhle dokončíte všetky aktualizácie, nepotrebujete to. Občas však môžete čeliť situáciám, v ktorých zistíte, že tento proces používa vysoký disk, procesor alebo pamäť.
Použitie vysokého disku WSAPPX
Ak sa stretnete s týmto problémom, je tu niekoľko vecí, ktoré môžete pokúsiť odstrániť a odstrániť problém.
1] Zvýšenie virtuálnej pamäte

- Do vyhľadávacieho panela zadajte slovo "výkon" a vyberte možnosť "Upraviť vzhľad a výkon v systéme Windows".
- Vyberte záložku "Rozšírené" na karte v hornej časti.
- Prejdite na položku Virtuálna pamäť a kliknite na položku Zmeniť.
- Zrušte začiarknutie políčka "Automaticky spravovať veľkosť stránkovacieho súboru pre všetky jednotky".
- Vyberte jednotku, na ktorej je operačný systém nainštalovaný, a kliknite na položku Vlastná veľkosť.
- Nastavte "Počiatočnú veľkosť", ktorá zodpovedá veľkosti vašej pamäte RAM, ale v MB a "Maximálna veľkosť", aby sa zdvojnásobila počiatočná veľkosť.
- Kliknite na položku Nastaviť a potom na položku OK a potom reštartujte zariadenie.
Zistite, či to pomáha.
2] Zakázať službu Windows Store
Môžete to urobiť dvomi spôsobmi. Najskôr s Editorom zásad skupiny. Po druhé, pomocou Editora databázy Registry. Tu sú kroky pre obe metódy.
Použitie Editoru zásad skupiny
- Zadajte reťazec "gpedit.msc" v ponuke Spustiť vyhľadávanie a stlačte kláves Enter. Otvorí Editor lokálnych zásad skupiny.
- Prejdite do časti Konfigurácia počítača a vyberte Šablóny pre správu.
- Potom prejdite na "Komponenty systému Windows" a vyberte možnosť "Uložiť".
- Nájdite nastavenie aplikácie Vypnúť obchod v pravom okne.
- Vyberte možnosť Povoliť a Použiť.
Používanie Editora databázy Registry
Niektoré verzie systému Windows nemajú možnosť Editora zásad skupiny. Takže tu je ďalší spôsob, ako to urobiť. Ale skôr ako začnete, najprv vytvorte zálohu vašich dát.
- Zadajte reťazec "regedit" v ponuke Štart vyhľadávania a stlačte Enter. Týmto sa otvorí Editor databázy Registry.
- Prejdite na kľúč HKEY_LOCAL_MACHINE SOFTWARE Policies Microsoft WindowsStore.
- Tu je potrebné vytvoriť novú hodnotu DWORD v kľúči Windows Store a pomenovať ju RemoveWindowsStore a dať mu hodnotu " 1'. Ak kľúč WindowsStore samotný neexistuje, budete ho musieť vytvoriť.
Teraz reštartujte zariadenie so systémom Windows.
Keď zakážete službu Obchod systému Windows, aplikácie tretej strany systému Windows Store sa nedajú nainštalovať ani aktualizovať. Ak sa niekto pokúsi teraz otvoriť aplikáciu Windows Store, na obrazovke sa zobrazí správa:
Windows Store isn’t available on this PC. Contact your system administrator for more information.
Aplikácie ako Mail, Movies & TV, Fotografie, Kalkulačka a OneNote potrebujú túto aplikáciu na automatické aktualizácie, takže ak potrebujete tieto časté aktualizácie, vypnutie tejto funkcie sa neodporúča.
3] Riešenie problémov v štádiu čistého štartu
Ak nič nepomôže, možno budete musieť vykonať funkciu Čisté spustenie, aby sa systém Windows spustil iba v niekoľkých základných balíkoch ovládačov a spustených programoch. To vám pomôže ručne izolovať problém v prípade, že je to kvôli spúšťacím programom.
PS: Prečítajte si tiež komentár Jerry Shelton nižšie.
Nádej niečo tu vám pomáha.